いよいよMacBook Pro内のWindowsを本格的に使えるものに変えていく。
Microsoft 365
先日からいろいろ手を入れているMacBook Proの仮想Windows10環境だが、全てにおいてライセンス問題が解決したので、いよいよ業務等でも使える様にカスタマイズを始めた。
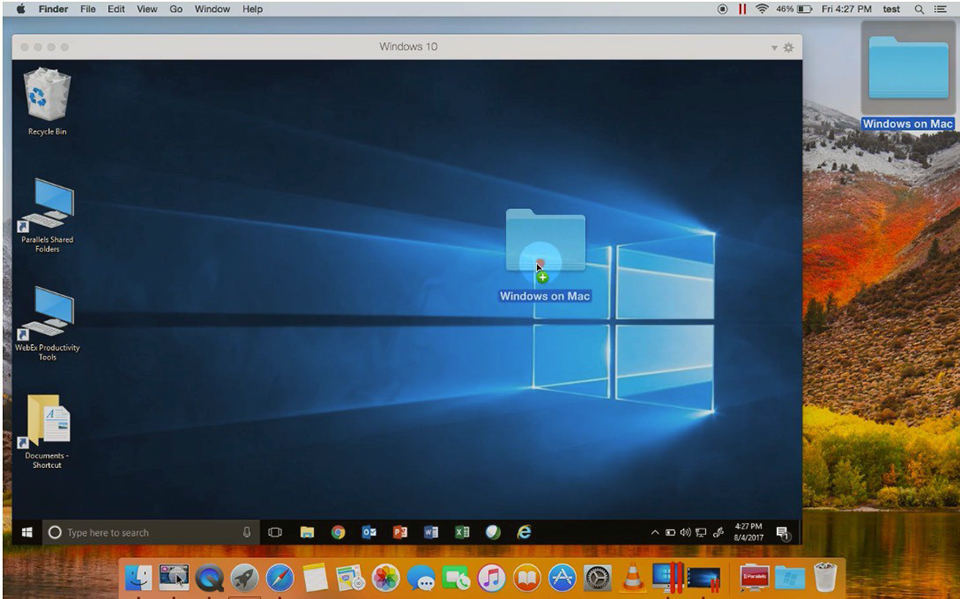 まずは同じMicrosoft製品になる「Microsoft 365」をインストールする事にした。
まずは同じMicrosoft製品になる「Microsoft 365」をインストールする事にした。
本来、Macにも「Microsoft 365」をインストールしているので、Mac上のMicrosoft 365ソフトで処理する事もできるのだが、Windows環境で使用するのと、Mac環境で使用するのとでは、使用出来るフォント等にも違いがあったりして、実際に文書を開くと書式にズレが生じたりしてトラブルの原因にもなるので、あえてWindows環境にもインストールした。
この場合、もしMac環境でのMicrosoft 365が不要なら、後でアンインストールしてしまっても良いと思っている。とりあえずアカウントにも余裕があるので、今は両方の環境に入れる事にした。
サブスクリプションなので、オンラインからインストールすれば良いので、Parallels Desktop上のWindows10 ProからブラウザでMicrosoftアカウントでログイン、そのままMicrosoft 365をインストールすれば、仮想Windows10上でインストールが完了する。至って簡単である。
ただ、気をつけなければいけないのは、初回起動時にどのアプリケーションで開くか、と聞かれ、そこにはMac用のOfficeプログラムも含まれているので、それを選ばないようにしないと意味がない。
そうしたやり取りが全て終われば、仮想Windows10上で普通にOfficeデータが使える様になる。これは中々にして便利である。
ATOK Passport
次に私がインストールしたのは、日本語変換IMEである「ATOK Passport」である。
これもMacにインストールしているので、二重のインストールという事になるが、10台までインストールできるサブスクリプションなので余裕があり、両方に入れる事にした。
これでMacでもWindowsでも同じ変換内容で使う事ができる。
また、ATOK Passportをインストールした後にやっておくべき事は、本体のATOKの認証の他に、ATOKクラウドサービスの認証もしておく必要がある、という事である。
ATOKクラウドサービスの認証をするとネット辞書等も使えるので、より便利になるのは言う迄も無い事である。
しかも、学習内容の同期も取れるので、今まで辞書に登録した言葉もそのまま使用出来る。ま、これはMacもWindowsも同様の事なので、違うプラットフォームでありながら同じ環境で文字入力ができる事にその便利さの意味がある。連携って、やっぱり重要である。
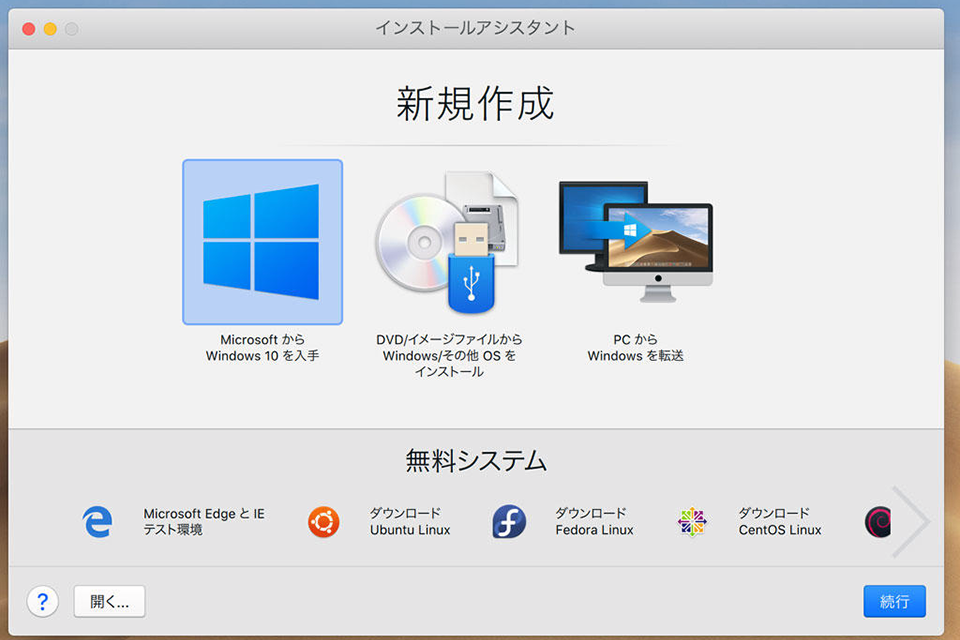 新規作成とすると、この画面が出てくるのだが、次は真ん中の「DVD/イメージファイルからWindows/その他OSをインストール」を選ぶ事になる。
新規作成とすると、この画面が出てくるのだが、次は真ん中の「DVD/イメージファイルからWindows/その他OSをインストール」を選ぶ事になる。











最近のコメント