購入したは良いが、今だ活用が今一つなKindleをもっと活用する。
Kindleで何ができる?
2019年の暮れ、サイバーマンデーのセールでKindle Paperwhiteを購入して半年ほどが経過した。
今だ購入した本は7冊ほどで、とても読書デバイスとして活用できているとは言い難い状況だが、使ってみて思ったのはその視認性の高さだった。
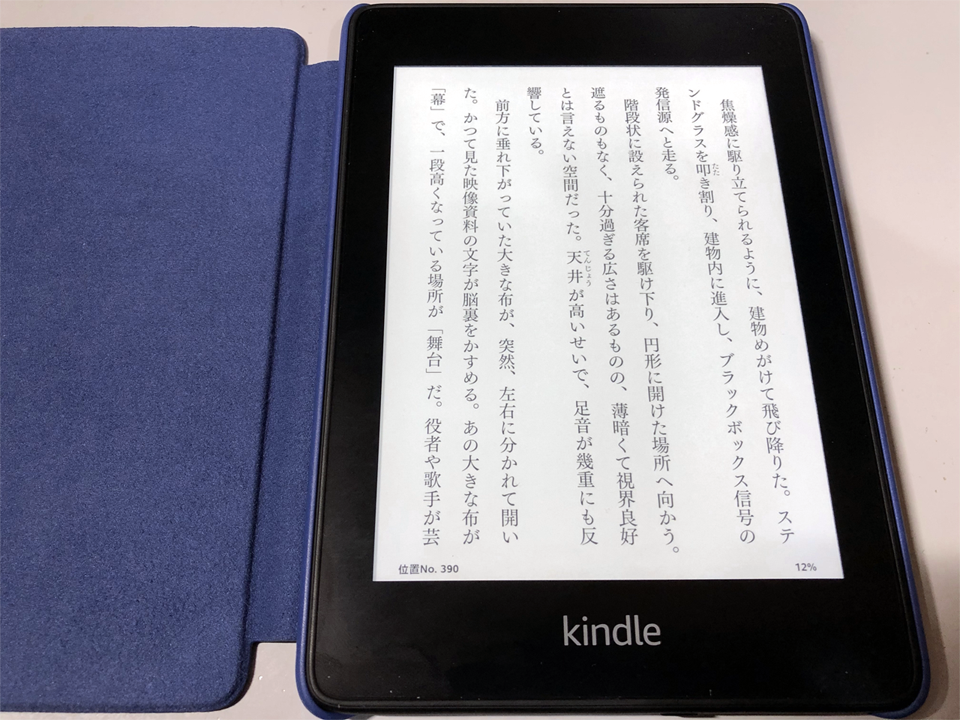 一応、フロントライトもあり、暗めのところでも問題なく使用する事ができ、またフォントが見やすいという事もあわせて、とても読みやすいデバイスだと思う反面、購入した本を読むだけのデバイスだともったいないなぁ…と思っていたのだが、今更ながらよく考えると、私はKindleというハードウェアに関してあまり詳しくない、という事に気付いた。
一応、フロントライトもあり、暗めのところでも問題なく使用する事ができ、またフォントが見やすいという事もあわせて、とても読みやすいデバイスだと思う反面、購入した本を読むだけのデバイスだともったいないなぁ…と思っていたのだが、今更ながらよく考えると、私はKindleというハードウェアに関してあまり詳しくない、という事に気付いた。
ハードウェア的な所をいろいろ調べて見ると、現行モデルは基本機能としてテキストファイルとPDFファイルは読めるようで、PCとUSB接続した際のUSBドライブモードにして「documents」フォルダにデータを保存すれば、Kindle上でテキストデータ、PDFファイルは読めるという事がわかった。
過去のKindleでは音声ファイルを内蔵スピーカーやイヤフォンで聴く事ができたそうだが、Paperwhiteが登場した世代以降はそうした機能がなくなったばかりか、text-to-speech機能も撤廃されたようである。
仕事データ閲覧
というわけで、PDFデータが読めるという事は、仕事上で使用するPDF資料をKindleでも見る事ができる、という事である。
というわけで、早速私が業務で使用する社内基準書をUSBドライブモードで転送し、使ってみる事にした。
PDFデータにして1.4MBとちょっと大きめのデータではあるが、紙に出力すると100ページを超える資料になるので、データとして持ち運べる利点は大きいし、ちょっとした時の確認に使えるのは便利だと考えた。
USBケーブルでPCとKindleを接続すると、自動的にUSBドライブモードになり、PCのドライブとしてKindleが接続される。ドライブレターが「Kindle」となっているので、すぐにわかると思うが、そのドライブを開くと、直下に「documents」フォルダが見えるので、そこにデータを入れればよいのだが、ここに子フォルダを作っても問題ないようである。
私は仕事用とわかる様に「documents」フォルダ下に「works」というフォルダを作り、そこに前述の基準書PDFデータを入れてみた。その後、KindleをPCから切り離すのだが、この切り離し方はUSBメモリ等と同じ方法である。
その後、Kindleを立ち上げると、先程入れた基準書PDFデータがトップ画面に表示されているので、そこから対象データをタップすれば読めるようになる。
実際に読んで見ると、KindleのE-ink液晶はモノクロなので、カラーで作成された資料は強制的にグレースケールになってしまう。が、もちろん読む分には問題ない。
ただ、A4サイズの資料を6インチクラスの液晶で見る事になるので、文字はかなり小さめに出る。この辺りはA4の紙とは異なる部分なので、読みやすさ重視ならデータの作り方を考えれば対応はできるだろう。












最近のコメント