今頃新色追加のお知らせ。
ある種、完成の域か?
Amazonが、6型E-ink採用の電子書籍リーダー「Kindle Paperwhite」に新色である「トワイライトブルー」「セージ」「プラム」を追加し、販売開始した。
既にAmazonのECサイトで購入する事も可能で、該当商品サイト内で色を選択する形で選ぶことができるようになっている。
現在発売しているKindle Paperwhiteは、第10世代のKindleで、IPX8等級の防水機能を備え、オフロやプールサイドで使えるとされている。
パネルは300dpiでフロントライト付きの6型Carta E-inkディスプレイで、一度映し出した画像は電力を供給しなくても維持されるという特徴を持つ。但し、フロントライトは電力を消費し続けるが、もともとが省電力なので、本機は無充電で約2週間程度は使用出来る(公式では数週間と記載されている)、とされている。
本体重量は182gで、厚みは8.18mmと携帯性も優れているが、ベゼル幅が結構あるので、6型としつつも本体はもう3周りほど大きい感じである。
通信性能としては、IEEE802.11 b/g対応の無線LANを搭載し、Cellularもでるは3G通信が可能で、3G通信はAmazonが料金を持つため回線費用はかからない。
今回の新色投入で4Gに対応するかとも思われたが、4Gモデルは存在しないとの事なので、従来機のカラーバリエーションを増やしただけ、という製品のようである。
本体メモリは8GBモデルと32GBモデルの2種あり、通信方法と併せると全部で4モデルとなる。
色のみ追加となると、ある意味、本体はもう完成の域に達した、とAmazonが考えているのかもしれない。
いや、そんな事はないか…。
広告アリと広告ナシ
Kindleを購入する際、通常はまず「Kindle」「Kindle Paperwhite」「Kindle Oasis」の3種から選び、その後「8GB」「32GB」を選択し、今回新たに「色」を選ぶ事になったワケだが、もう一つ、選択する項目がある。
それが「広告あり」と「広告なし」という選択肢で、私も購入時に迷った項目である。
「広告あり」とは、Kindleのメインページを表示した際、最近のトレンドの本を紹介してくれたりする広告が表示されるようになるのだが、普通に考えると広告なしモデルの方が良さそうに感じる。
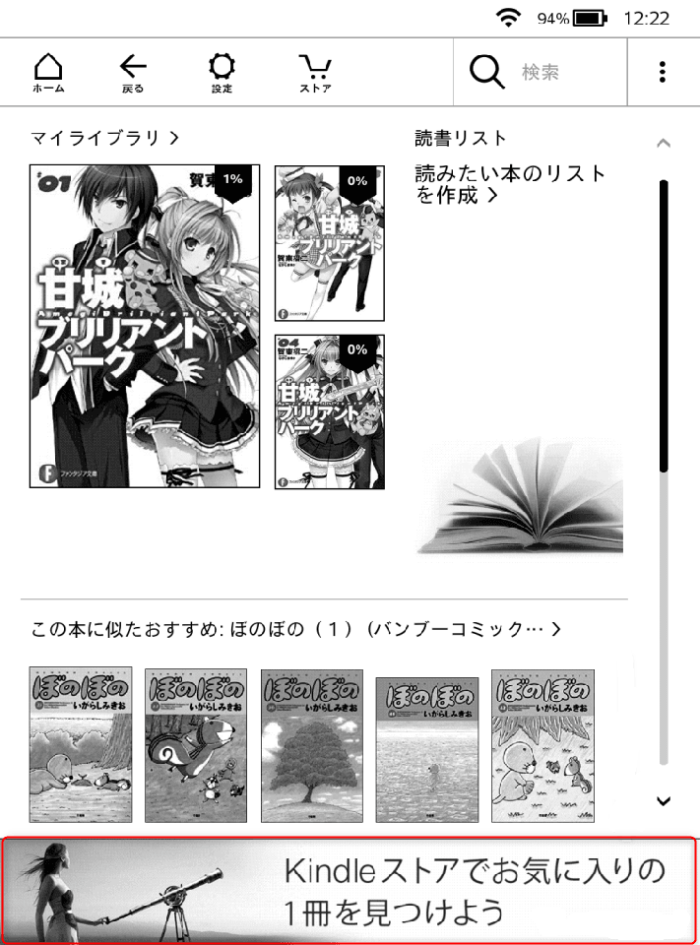 それでも、この広告ありモデルを購入すると、思わぬ本を見つけたりする事ができたりもするので、本が好きでよく読むという人は広告ありという選択肢もありかもしれない。ちょうど画像の赤枠がその広告である。
それでも、この広告ありモデルを購入すると、思わぬ本を見つけたりする事ができたりもするので、本が好きでよく読むという人は広告ありという選択肢もありかもしれない。ちょうど画像の赤枠がその広告である。
広告なので、うっとうしいと思う事の方が強いかもしれないし、スリープ状態時にも広告なしモデルとは違うスリープ画面になるので、シンプルに使いたい、という場合は広告なしモデルを選ぶべきである。
また、一度広告ありで購入すると、その後に広告なしモデルにはできないので、広告はいらないと最初決めたなら、潔く広告なしモデルで行く方が良いだろう。
どうしても安くしたい、というなら、価格が安くなる広告ありモデルもアリはアリなので、表示される広告をどう受け止めるか? というところで、自らを納得させれば良いと思う。
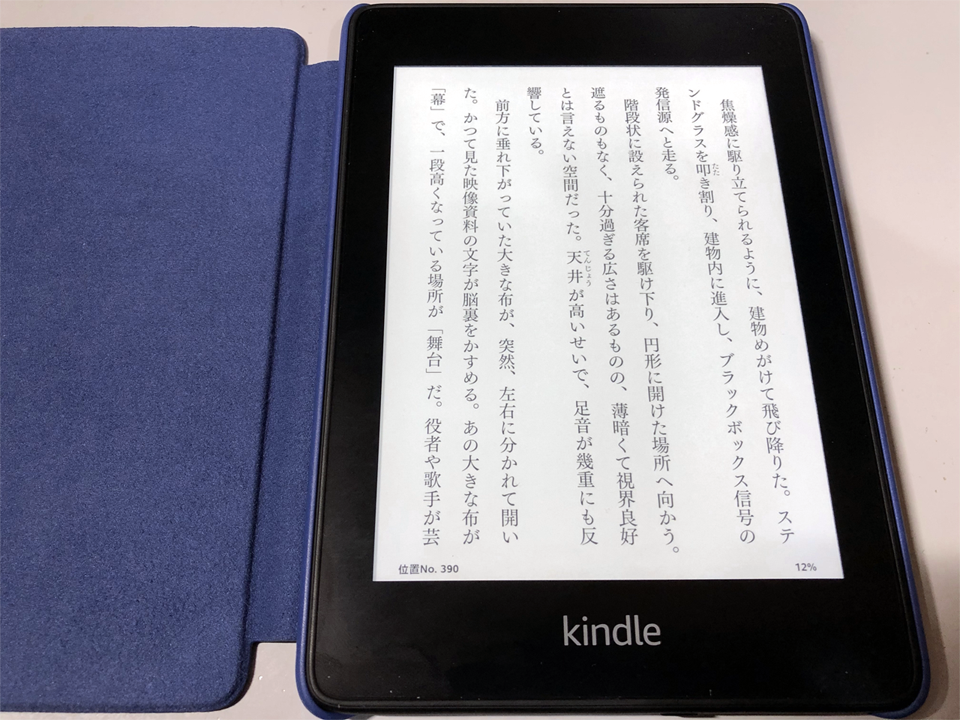 一応、フロントライトもあり、暗めのところでも問題なく使用する事ができ、またフォントが見やすいという事もあわせて、とても読みやすいデバイスだと思う反面、購入した本を読むだけのデバイスだともったいないなぁ…と思っていたのだが、今更ながらよく考えると、私はKindleというハードウェアに関してあまり詳しくない、という事に気付いた。
一応、フロントライトもあり、暗めのところでも問題なく使用する事ができ、またフォントが見やすいという事もあわせて、とても読みやすいデバイスだと思う反面、購入した本を読むだけのデバイスだともったいないなぁ…と思っていたのだが、今更ながらよく考えると、私はKindleというハードウェアに関してあまり詳しくない、という事に気付いた。









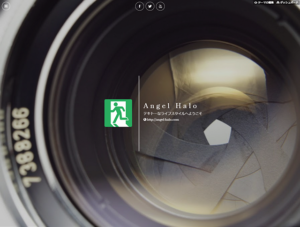


最近のコメント