今更感もあるが、やってみないとわからない事でもある。
AIの一つの到達点?
ChatGPTが話題になったのは、昨年末ぐらいからだろうか。
特に最近ではMicrosoftがBingに採用したりと話題に事欠かない事で知名度を爆上げしているが、テキストチャットで人間のような回答、しかもかなり適格な回答をするという事でも話題になっている。
OpenAIという企業が公開しているAIで、昨年11月に公開した時には、プロトタイプとしていたものが、今年に入ってからは随分と精度も上がっているようで、それがあるからこそ、Microsoftなども採用を始めた、という所ではないかと思う。
ただ、OpenAIそのものは、ChatGPTは時によってもっともらしく見えるが誤っている回答を作成する事を認めている。
なので、確実な答えを得るための手段というよりは、参考となる意見を聞くための手段という考え方でいる方が、今はまだ良いのではないかと言える。
で、世間でこれだけ話題になっていたら、試してみたくなるのも事実で、とりあえず私もOpenAIのサイトでアカウントを作成、使用してみることにした。
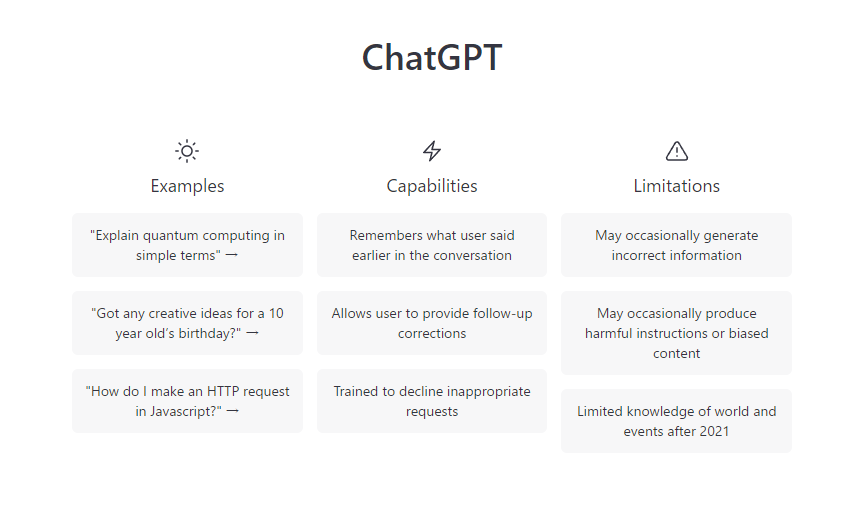
ChatGPT
https://chat.openai.com/
何を訊くか?
AIチャットボットといっても、基本的には人とチャットしているように質問すれば良いだけらしいので、こんな事を訊いてみた。
「Blogを長期に渡って書き続ける秘訣を教えてください」
当Blogも長年書き続けているが、続ければ続けるほど、ネタとの戦いだけでなく、モチベーションとの戦いになる。この問題に対して良い解決策があればぜひ教えてほしいものである。
で、得られた回答は以下のようなもの。
“Blogを長期にわたって書き続けるためには、以下の秘訣が役立つかもしれません。
1.目的を明確にする:まず、自分のブログの目的を明確にする必要があります。どのような読者を対象にし、どのようなトピックに焦点を当てるかを決定し、それに基づいてコンテンツを作成します。
2.一定の頻度で更新する:読者は、一定の頻度でコンテンツが更新されるブログを好む傾向があります。例えば、毎週または毎月定期的に更新するように設定することができます。
3.計画を立てる:ブログを書く前に、コンテンツのアイデアをまとめたリストを作成することが役立ちます。また、ブログのアウトラインを作成し、その後、それを埋めることができます。
4.読者とのコミュニケーションを重視する:読者がコメントやフィードバックを残せるように、ブログにコメント欄を設けることが重要です。また、SNSやメールなどを通じて読者とのコミュニケーションを促進することもできます。
5.情報の正確性を確認する:誤った情報を提供することは読者に不快感を与え、信頼を失う原因となります。ブログの情報は正確で信頼できるものでなければなりません。
6.SEOに配慮する:SEO(検索エンジン最適化)を考慮し、コンテンツを書くことが重要です。適切なキーワードを使用し、見出しやメタデータなどの要素を最適化することができます。
7.自分自身に厳しくある:自分自身に高い基準を設定し、クオリティの高いコンテンツを提供することが大切です。自分が満足できるレベルのコンテンツを作成することができるように、自分自身に厳しくあることが重要です。
これらの秘訣に従うことで、長期にわたってブログを書き続けることができるかもしれません。”
…まぁ、実に優等生な回答が出てきたものである(爆)
しかもご丁寧に「役立つかもしれません」とか「~てきるかもしれけません」と回答に保険を掛けてくる周到さ。
確かにネットによく書かれている秘訣を明確にしていると言える回答である。
これが普通に実践できれば何も困る事はないワケだが、ただ言っている事は実に明確であり正しい事を言っていると感じる。
他にもいろいろな質問をしてみないとわからない事はわからないが、得られた回答をスラッと出してくるあたり、優秀なAIチャットボットなのだろう事は疑いない。
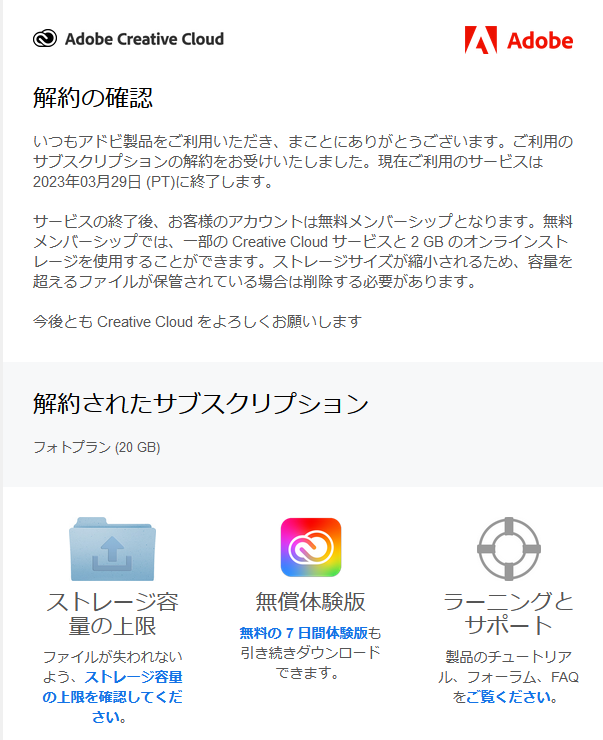 もともと、PhotoshopだけでなくLightroomも使用していたのだが、一眼デジカメのハードの更新を予算的に見限った事から、ソチラ関係が完全に疎かになったため、Lightroomは利用する必要がなくなってしまったのが大きい。
もともと、PhotoshopだけでなくLightroomも使用していたのだが、一眼デジカメのハードの更新を予算的に見限った事から、ソチラ関係が完全に疎かになったため、Lightroomは利用する必要がなくなってしまったのが大きい。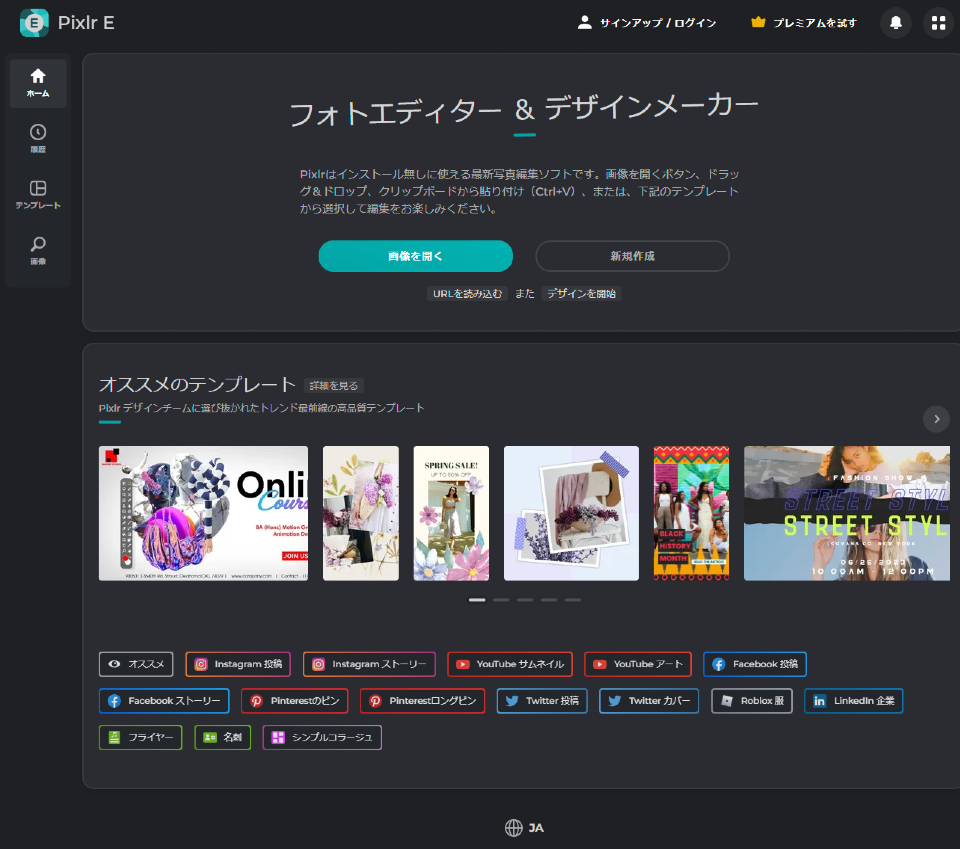
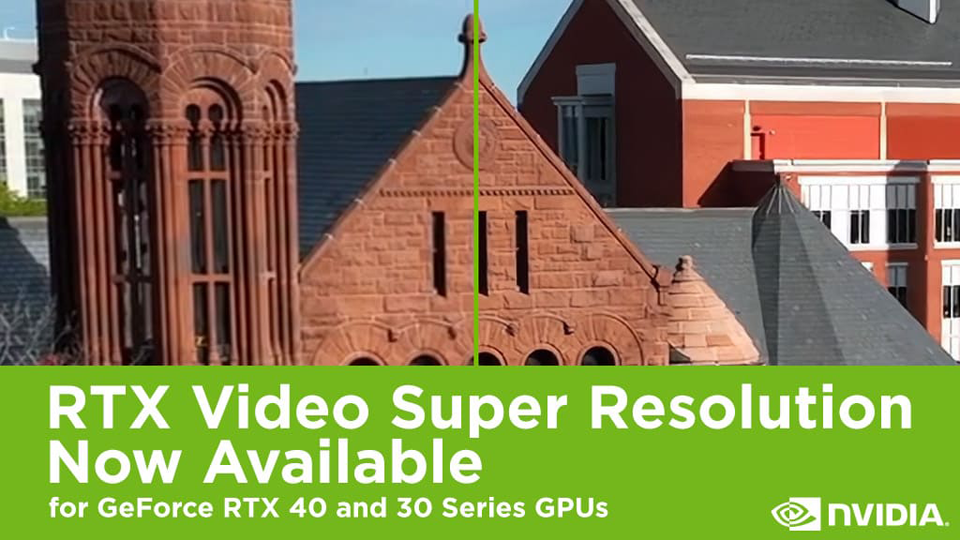 フレームレートを稼ぐ機能ではなく、あくまでも低解像度動画をアップスケーリングする技術なので、方向性は違うのだが、動画品質を向上させる機能としてNVIDIAも動いた事に喜びを禁じ得ない。
フレームレートを稼ぐ機能ではなく、あくまでも低解像度動画をアップスケーリングする技術なので、方向性は違うのだが、動画品質を向上させる機能としてNVIDIAも動いた事に喜びを禁じ得ない。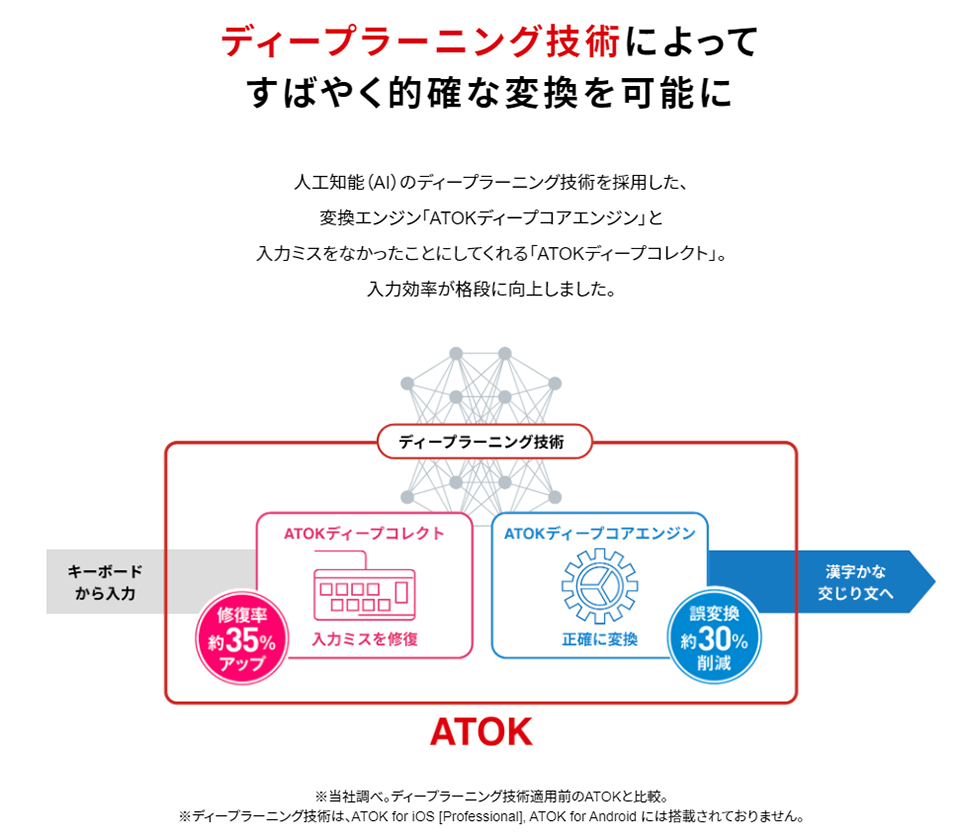 正直、Blogなどで長文を打つ時でも、以前から比べると誤字がなくなった事を実感する時がある。…いや、誤字が全くない、とは言わないが。
正直、Blogなどで長文を打つ時でも、以前から比べると誤字がなくなった事を実感する時がある。…いや、誤字が全くない、とは言わないが。 そんなワケで、PCでnasneの番組を見る事ができる「PC TV Plus」というアプリケーションを新しくしたメインPCにもインストールし、その環境を作る事にした。
そんなワケで、PCでnasneの番組を見る事ができる「PC TV Plus」というアプリケーションを新しくしたメインPCにもインストールし、その環境を作る事にした。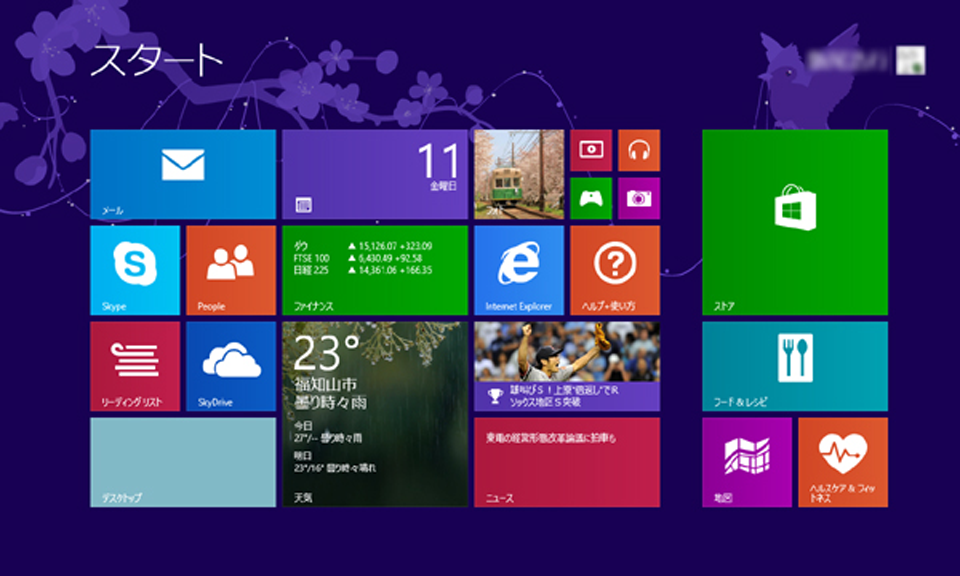 なので、私がVAIO Duo 13を仕事で使用していた時も、サブPCの扱いであり、実際に業務の中核で使用するという事はほとんどなかった。
なので、私がVAIO Duo 13を仕事で使用していた時も、サブPCの扱いであり、実際に業務の中核で使用するという事はほとんどなかった。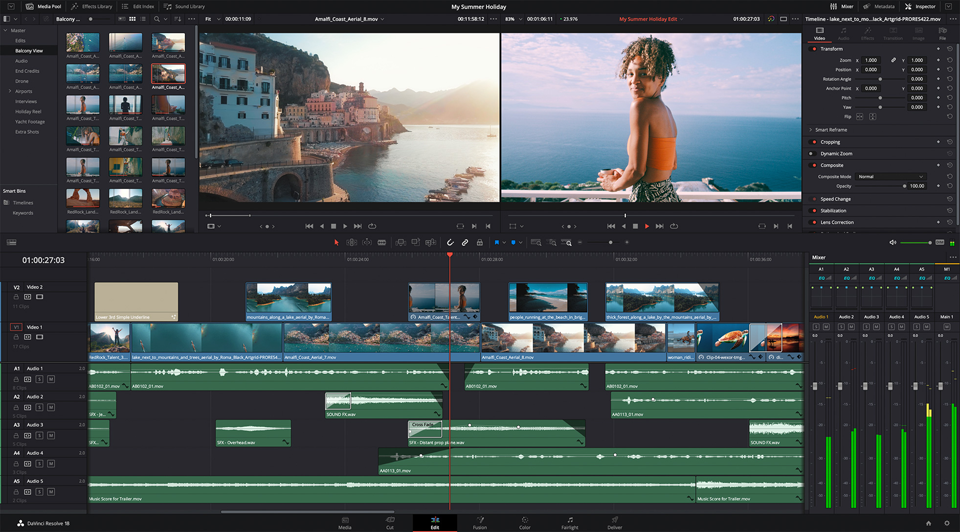 …いや、もっと適切なツールがあったと思うが、何故にハイレベルなDaVinci Resolveを選んだのか…知名度だけで選んだ結果がコレである。
…いや、もっと適切なツールがあったと思うが、何故にハイレベルなDaVinci Resolveを選んだのか…知名度だけで選んだ結果がコレである。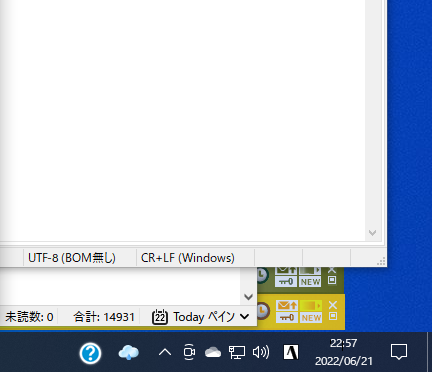
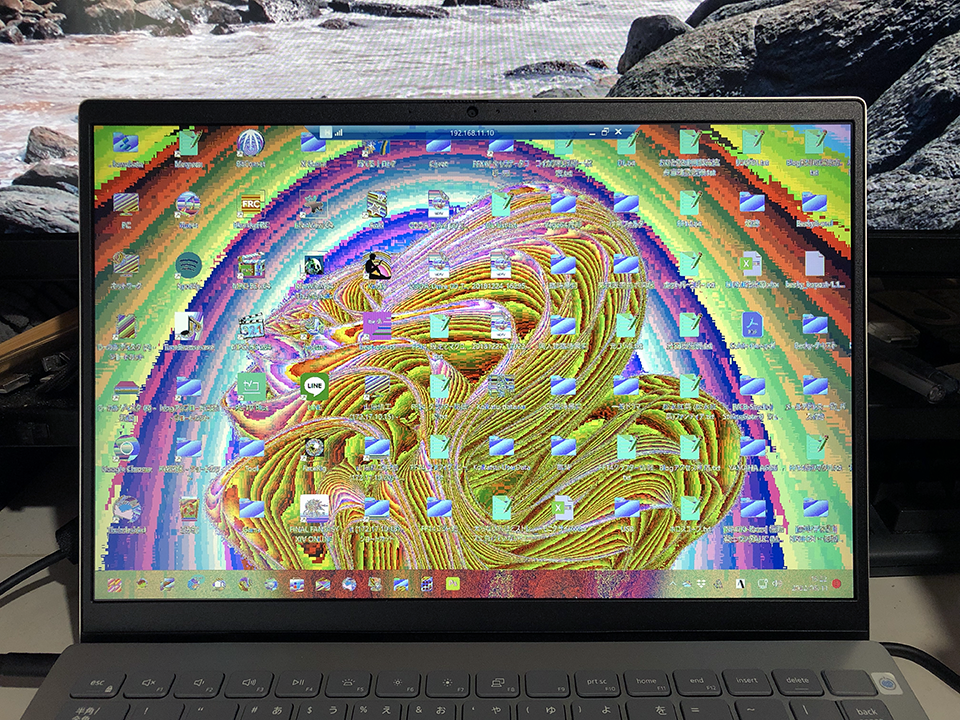 原因が何にあるのかサッパリわからないままで、予想としてはメインPCはその解像度が3,440×1,440なので、映像データが正常にリモートPCへ届いていないのではないか? と考え、ビデお回りのリモート機能の調整で解決できるか、試行錯誤をしたりしていた。
原因が何にあるのかサッパリわからないままで、予想としてはメインPCはその解像度が3,440×1,440なので、映像データが正常にリモートPCへ届いていないのではないか? と考え、ビデお回りのリモート機能の調整で解決できるか、試行錯誤をしたりしていた。 特に何かリモートデスクトップの設定を変えた訳ではない。唯一変えたのはビデオカードとそのドライバだけである。
特に何かリモートデスクトップの設定を変えた訳ではない。唯一変えたのはビデオカードとそのドライバだけである。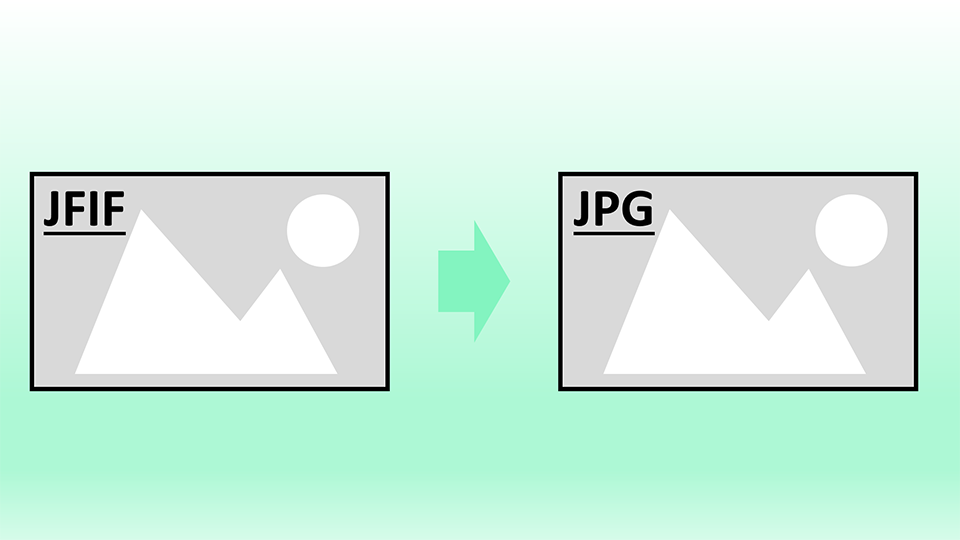 今回のケースで考えられるのは、特定のイメージデータの保存拡張子をレジストリデータが決めているので、そのレジストリデータが書き換わったという事。当然、私が意図的にそんな事をするワケがないので、Updateの時に書き換わった可能性がある。
今回のケースで考えられるのは、特定のイメージデータの保存拡張子をレジストリデータが決めているので、そのレジストリデータが書き換わったという事。当然、私が意図的にそんな事をするワケがないので、Updateの時に書き換わった可能性がある。











最近のコメント