iPad使いでこのアプリを使っていない人はいないのではないかというぐらい定番。
5から6へ
iPadの定番手書きアプリとして超有名なアプリといえばGoodnotesである。
iPadというインターフェースの使い勝手がとてもよいデバイスとはとても相性の良いメモアプリなのだが、このGoodnotesは単純にメモアプリという枠を大きく超えたアプリである。
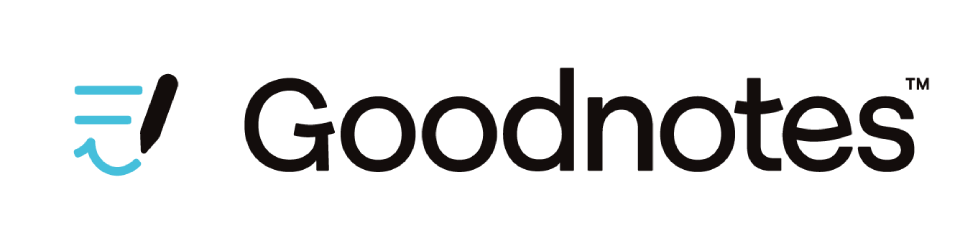 ペンツールで図形を書く際、書き終えた後ずっとペンをそのまま保持していると、書いた手書きの図形が整形されたりするだけでなく、手書きで書いた文字をなげなわツールで囲ってやれば、そのまま手書きで書いた文字を移動させたり、場合によってはコピーして他の部分に貼り付けたりする事もできる。
ペンツールで図形を書く際、書き終えた後ずっとペンをそのまま保持していると、書いた手書きの図形が整形されたりするだけでなく、手書きで書いた文字をなげなわツールで囲ってやれば、そのまま手書きで書いた文字を移動させたり、場合によってはコピーして他の部分に貼り付けたりする事もできる。
画像を貼ったりするのも当たり前にできるが、何より優れているのは、PDFデータをそのまま読み込んでしまうと、その文書に手書きでいろいろと書き込む事が出来、終わった後にPDFに再出力すれば、手書きで書いた文字ごとPDF化するなんて事もできる。
だから、Kindleなどで電子書籍の問題集などを購入し、Kindleアプリの画面をスクリーンショットで保存し、その保存した画像をそのままGoodnotesに貼り付けても良し、他のツールを使ってその画像を連続取り込みしてPDF化した後、それをGoodnotesに取り込めば、iPadの手書きで問題を解いていく…なんて勉強法も可能になる。
今まで手書きは紙でないと上手く利用できなかったものが、iPadとGoodnotesを上手く使う事で全部iPad上でできてしまうという利便性は、一度使うと便利すぎて病みつきになる。
Goodnotes 5でこれだけの事が出来ていたわけだが、そのGoodnotesがバージョン6となり、より進化した。
今度はさらに手書きが楽になる機能などが追加され、さらに数学で使用する数式を手書きから数式変換して表示できたりする機能が加わった。
また文書の整理にもテコ入れされ、今まで単色だった保存フォルダに色が付けられるようになったばかりか、そのフォルダにアイコンを付けてしまう事もできるようになった。
細かい部分ではあるが、いろいろなところにテコ入れしていて、以前よりずっと使いやすくなった事は間違いない。
そうした機能紹介がされている動画を一つ紹介。
サブスクリプション?
そんなGoodnotesだが、制限なく利用するには購入という事になる。
購入は2つのパターンがあり、一つは買い切り価格で税込4,080円、もう一つは年額税込1,350円という買い方である。
しかも、この買い方によって使える機能などが変わるので要注意である。
私はこの違いに気づかず、いきなり買い切りで購入してしまったが、おそらくサブスクリプションで購入した方が後々困る事はないものと思われる。
というのも、サブスクリプションだとGoodnotesのAndroid版やWindows版など、他プラットフォームでも利用する事ができるというメリットがあり、またGoodnotes6から実験的に搭載されたAI機能の一部もサブスクリプションでないと利用する事ができないという。
特にAI機能と連携する部分だが数式変換が活躍するSAT Mathのマーケットプレイスデータなどはサブスクリプション登録者だと無料になるが、そうでなければ有償になるという。
現時点でAI機能はまだ実験的な機能なので、サブスクリプションのみの機能になっているのか、それとも今後も含めて買い切り版では利用できないとするのかなど、詳細は分からない。だが、少なくともサブスクリプションなら確実に利用できる事は間違いが無いので、年額1,350円は最終的に安い買い物になるのではないかと考えられる。
…まぁ、使い方次第で価格の高い安いは変わるのだが。

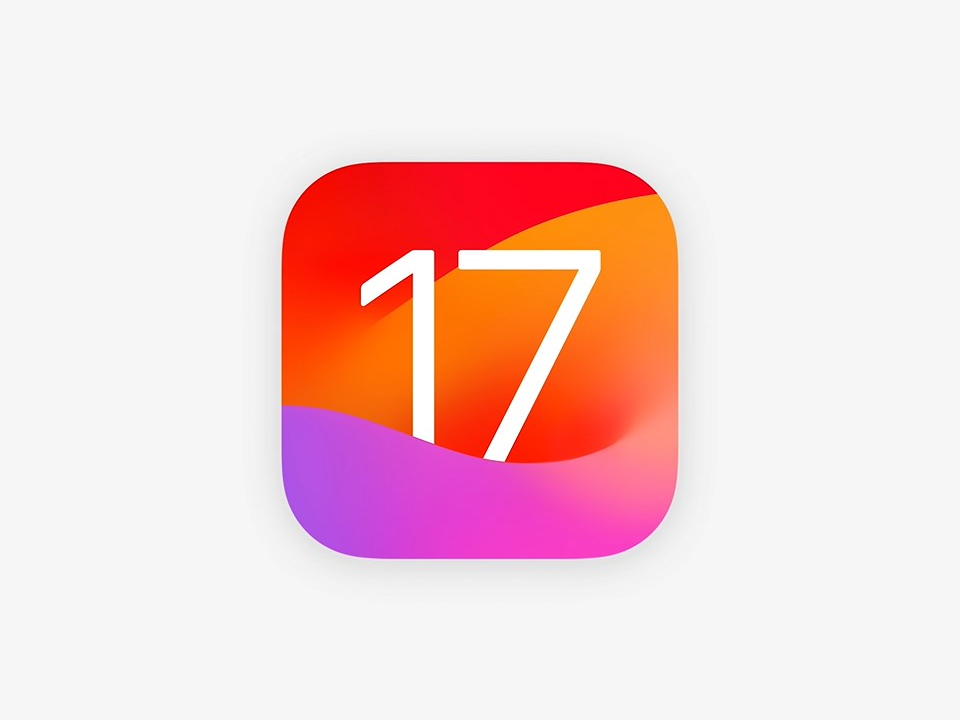 「iOS 17」は、プロセッサとしてA12 Bionic以降から対応という事で、その前身たるA11 BionicのiPhone X、iPhone8シリーズはサポートから外されてしまった。
「iOS 17」は、プロセッサとしてA12 Bionic以降から対応という事で、その前身たるA11 BionicのiPhone X、iPhone8シリーズはサポートから外されてしまった。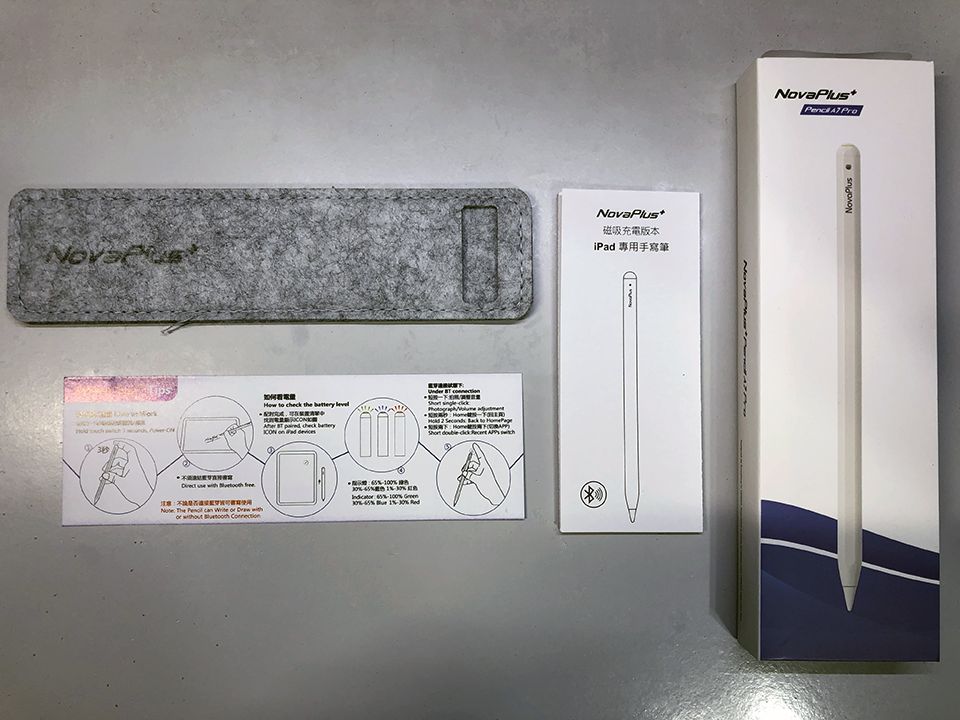 見た感じはApple Pencilとほぼ同じで、後端部に充電状況が確認できるLEDが付いている事ぐらいが大きな違いである。
見た感じはApple Pencilとほぼ同じで、後端部に充電状況が確認できるLEDが付いている事ぐらいが大きな違いである。 Apple Siliconに最適化されたアプリになっており、特にM2チップでその処理能力を発揮するように作られている為、M1チップの私のiPad Proでは多少レンダリング速度などで遅く感じる部分があるかもしれない(多分気になるほどではないと思う)。
Apple Siliconに最適化されたアプリになっており、特にM2チップでその処理能力を発揮するように作られている為、M1チップの私のiPad Proでは多少レンダリング速度などで遅く感じる部分があるかもしれない(多分気になるほどではないと思う)。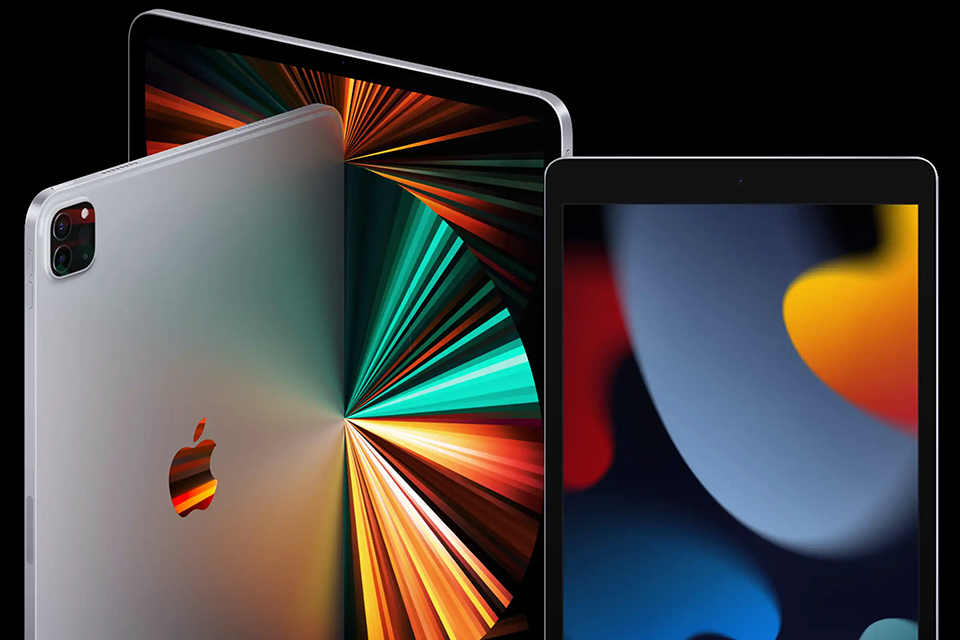 11インチのWi-Fiモデルは124,800円から、11インチのWi-Fi+Cellular対応モデルは148,000円からとなり、12.9インチのWi-Fiモデルは172,800円から、Wi-Fi+Cellular対応モデルは196,800円から、という価格設定になっている。
11インチのWi-Fiモデルは124,800円から、11インチのWi-Fi+Cellular対応モデルは148,000円からとなり、12.9インチのWi-Fiモデルは172,800円から、Wi-Fi+Cellular対応モデルは196,800円から、という価格設定になっている。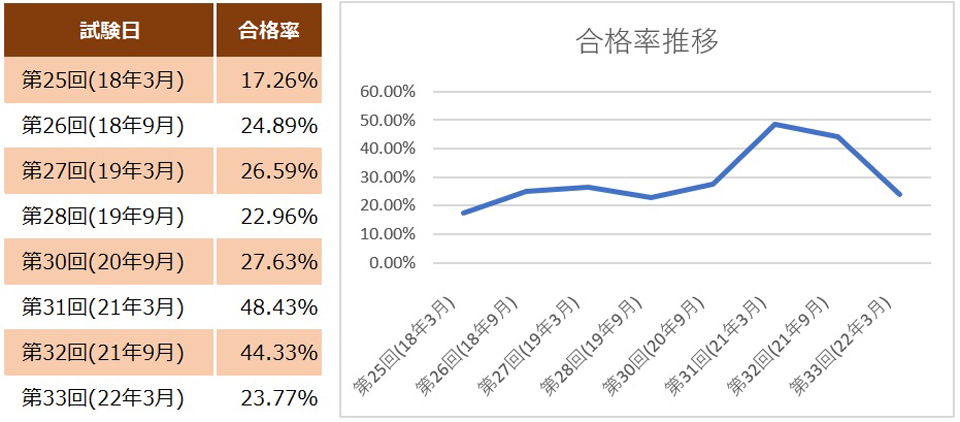

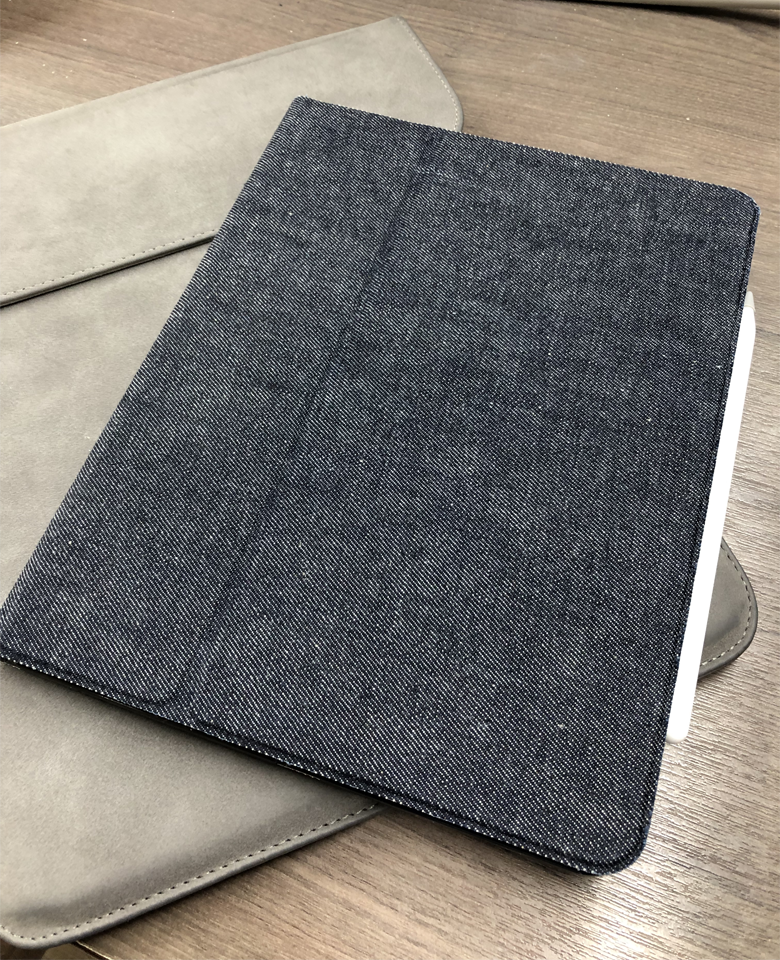
 私が、今回2度目のiPad Airの話を持ち出したのは、知人が「iPad購入を検討しはじめた」からである。
私が、今回2度目のiPad Airの話を持ち出したのは、知人が「iPad購入を検討しはじめた」からである。 せっかくATOK Passport Proを契約していても、肝心のハードウェアキーボードで使えないというのは、何とも残念極まりない話である。
せっかくATOK Passport Proを契約していても、肝心のハードウェアキーボードで使えないというのは、何とも残念極まりない話である。 他にも、Apple Pay、Safariとアプリ内パスワードの自動入力においても、マスクを着用したままFace IDによる認証が可能になるのも特徴で、以前、Apple Watchを利用したマスク利用時のロック解除機能では、Apple Payでの認証ができなかった事を考えれば、随分と便利になったと言える。
他にも、Apple Pay、Safariとアプリ内パスワードの自動入力においても、マスクを着用したままFace IDによる認証が可能になるのも特徴で、以前、Apple Watchを利用したマスク利用時のロック解除機能では、Apple Payでの認証ができなかった事を考えれば、随分と便利になったと言える。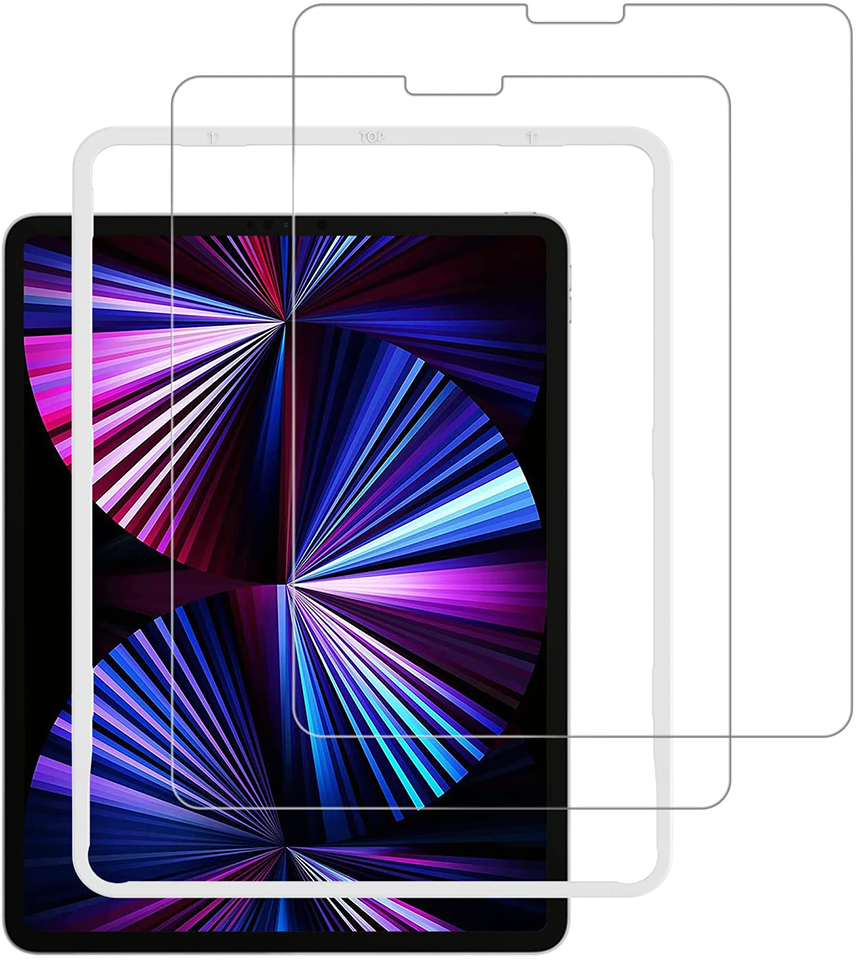 購入したのは、ガイド枠付き 2枚セットの「NTB19J43」という型番のものである。
購入したのは、ガイド枠付き 2枚セットの「NTB19J43」という型番のものである。











最近のコメント