思ったより早く更新終了の最新版アップデート。
大型アップデートではあるが
Windows11以降、MicrosoftはWindowsの大型アップデートは年2回、春と秋に行われる予定で進んでいる…が、話題になるのはどうも秋にアップデートされるものばかりのような気がする。
というのは、私も記憶にあるのがWindows11 22H2のアップデートであって、23H1ではないからだ。
ま、イメージ的な話なので、特にそれでどうだとかいう話ではないのだが、今回の23H2が公開されたという話が出たので、早速アップデートしてみた。
いつもなら、こんなに早いペースでOSのアップデートはしないのだが、今回の23H2は思った程不具合がでていないという情報を得たからだ。
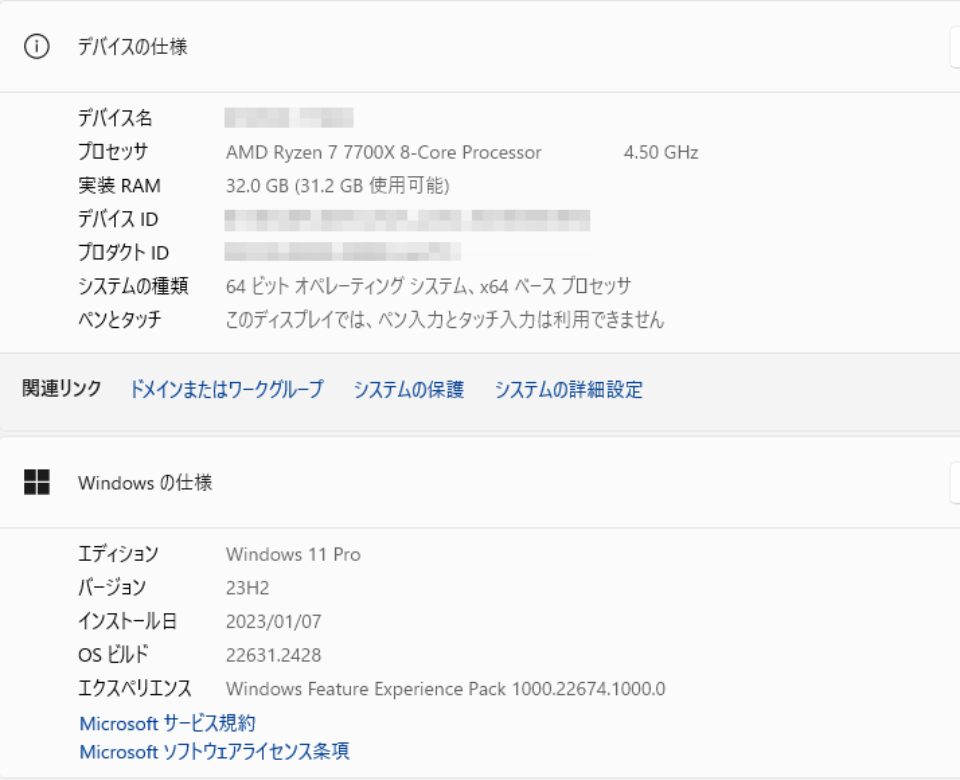 どうも、今回の23H2では分かっている不具合は22H2の頃の問題と何も変わっていないらしい。22H2の頃に出た不具合は、根本的な解決を必要とするもののようで、今現在ではまだ未対応なのだという。
どうも、今回の23H2では分かっている不具合は22H2の頃の問題と何も変わっていないらしい。22H2の頃に出た不具合は、根本的な解決を必要とするもののようで、今現在ではまだ未対応なのだという。
それに、実は今回の23H2の更新は9月末にリリースされた22H2の更新プログラムで大凡の新機能がプレビュー版として搭載済みになっていた。だからそもそも今回の23H2は既に搭載されたものの機能がアップデートされたぐらいの更新なので、致命的な問題に遭遇する可能性はかなり低いと言えたのである。
というわけで、私としては意外なまでに早い段階で23H2へと更新する事にした。
このような内容なので、更新も数分で終了し、再起動すれば即適用、みたいな感じである。
Copilot in Windows
今回の最大の目玉は、何と言ってもCopilot in Windowsという機能ではないかと思う。
Microsoftが推進しているAI機能の中で、Windowsに組み込んだ機能がCopilot in Windowsである。
Microsoft365に搭載するAI機能はまた別の名称で搭載される事になるだろうが、まずはWindowsというOSに搭載されたというワケである。
Copilot in Windowsは、ChatGPTと同じ大規模言語モデル(LLM)を利用したAIアシスタントで、MicrosoftのブラウザEdgeに搭載されたBingと同じようなものである。
タスクバーにCopilotアイコンが追加され、それを押す事でアシスタントが起動する。会話文の入力でWindowsの操作ができるようになっているあたり、まさしくLLMによる支援といった感じである。
ただ、現時点ではまだプレビュー版とも言えるようなもので、アプリ操作やファイル操作はまだできないし、呼び出せる機能そのものも限られた物になる。
現時点で出来る事といえば…Windowsのダーク/ライトモードの切替えや、スクリーンショットの撮影、音量のミュート、トラブルシューティングの起動などであり、今後まだまだ機能が増えていくものと思われる。
まだベータ版のような動きの速さでもあり、間違った挙動をする事も多い様だが、最終的には音声で操作できるぐらいになるのではないかと思われる。
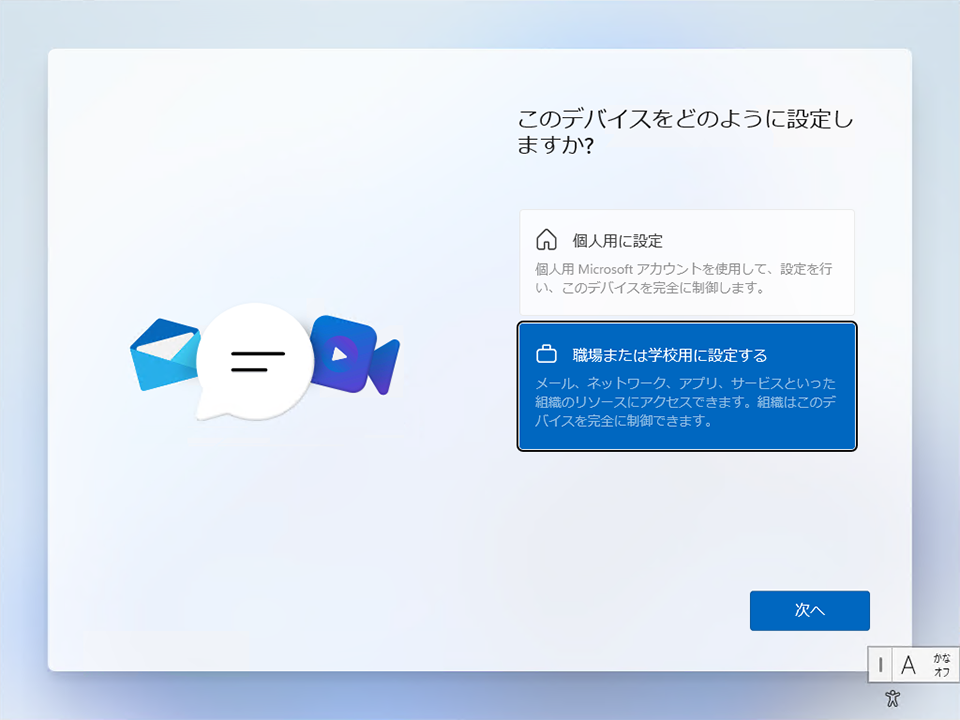
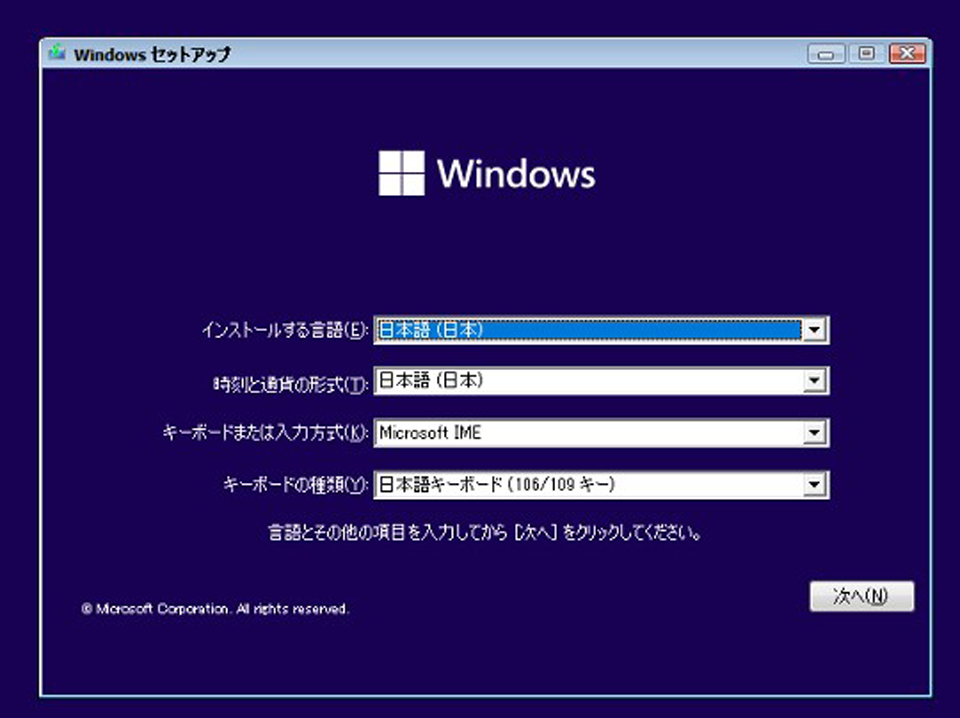 だが、今回はMacBook Pro上で仮想OSとして使用していたライセンスを、全く新たに組立てる自作PCのOSとしてインストールしようとしているワケで、所謂ハードウェア構成がまるっきり変わった状態での再インストールになる。
だが、今回はMacBook Pro上で仮想OSとして使用していたライセンスを、全く新たに組立てる自作PCのOSとしてインストールしようとしているワケで、所謂ハードウェア構成がまるっきり変わった状態での再インストールになる。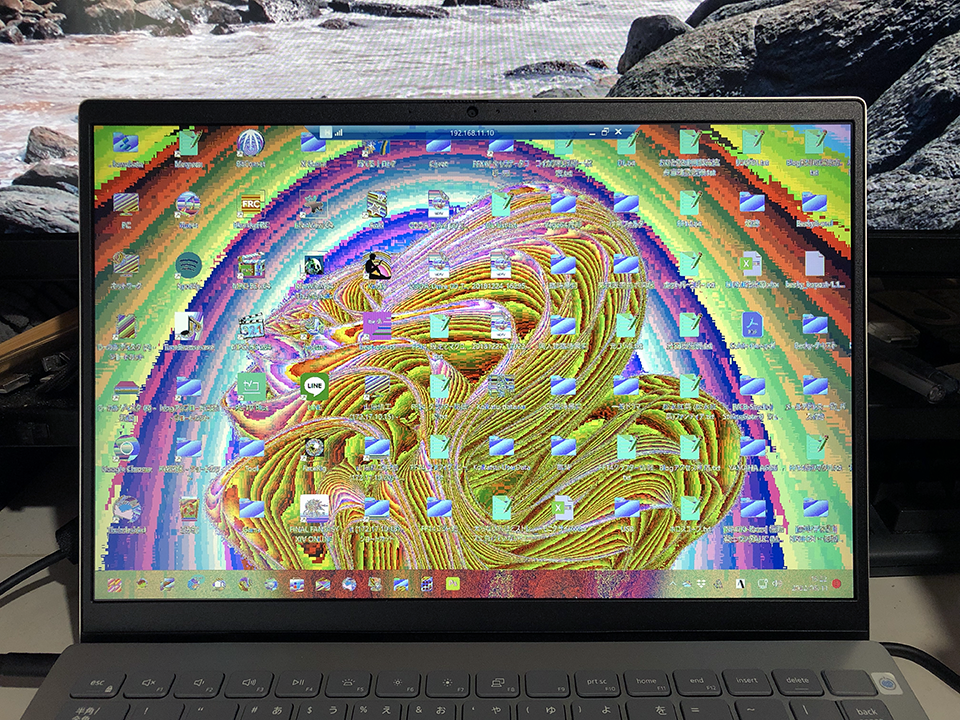 原因が何にあるのかサッパリわからないままで、予想としてはメインPCはその解像度が3,440×1,440なので、映像データが正常にリモートPCへ届いていないのではないか? と考え、ビデお回りのリモート機能の調整で解決できるか、試行錯誤をしたりしていた。
原因が何にあるのかサッパリわからないままで、予想としてはメインPCはその解像度が3,440×1,440なので、映像データが正常にリモートPCへ届いていないのではないか? と考え、ビデお回りのリモート機能の調整で解決できるか、試行錯誤をしたりしていた。 特に何かリモートデスクトップの設定を変えた訳ではない。唯一変えたのはビデオカードとそのドライバだけである。
特に何かリモートデスクトップの設定を変えた訳ではない。唯一変えたのはビデオカードとそのドライバだけである。 昔から比べれば、電力管理もより細かく、複雑になっているので、バッテリーの保ちは格段に良くなってはいるものの、それ故に使い勝手に影響する部分も多く、調整が難航している。
昔から比べれば、電力管理もより細かく、複雑になっているので、バッテリーの保ちは格段に良くなってはいるものの、それ故に使い勝手に影響する部分も多く、調整が難航している。 ちなみに、リモートデスクトップの画面以外の、ノートPCのデスクトップは普通の色合いなので、リモートデスクトップで表示しているリモート先のウィンドウだけが色合いがオカシイという状態である。
ちなみに、リモートデスクトップの画面以外の、ノートPCのデスクトップは普通の色合いなので、リモートデスクトップで表示しているリモート先のウィンドウだけが色合いがオカシイという状態である。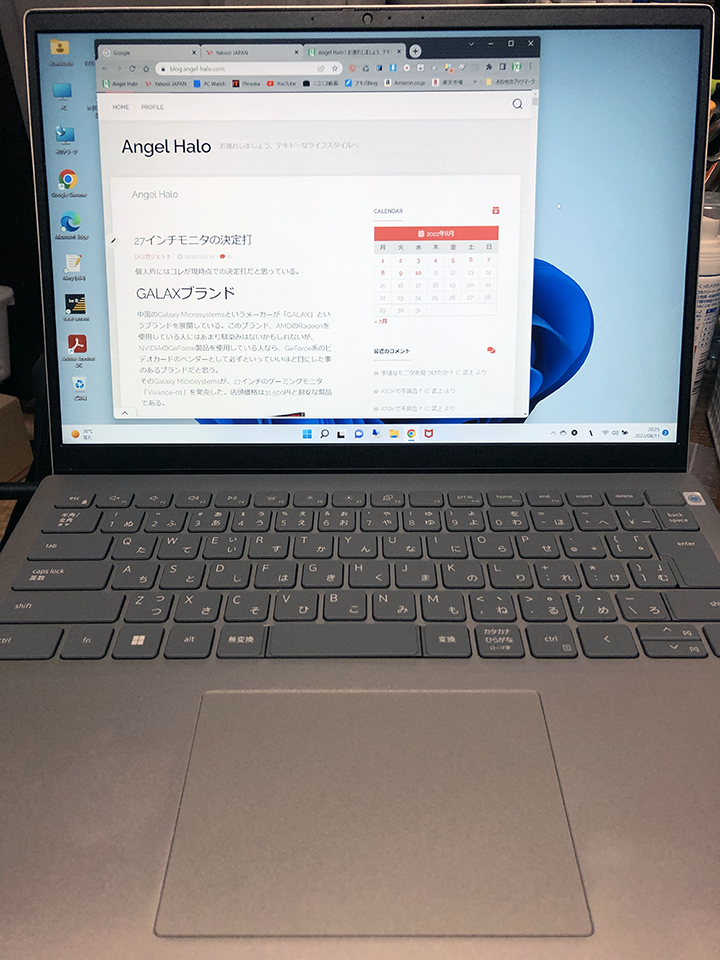 14インチというモニタサイズである事から、筐体の横幅も13.2インチモデルよりも長めに取られているせいか、キーボードのキーピッチも広く採られていてタイピングも随分とやりやすい。ちょっとタッチパッドのクリックが硬めかな、と思う事もあるが、これはタッチパッドの左下、右下をクリックするように作られたもので、MacBookのようなパッド全体がスイッチになっているようなものと異なるからだと使っていて気づいた。この辺りはMacBookの作りの良さを感じる部分でもある。
14インチというモニタサイズである事から、筐体の横幅も13.2インチモデルよりも長めに取られているせいか、キーボードのキーピッチも広く採られていてタイピングも随分とやりやすい。ちょっとタッチパッドのクリックが硬めかな、と思う事もあるが、これはタッチパッドの左下、右下をクリックするように作られたもので、MacBookのようなパッド全体がスイッチになっているようなものと異なるからだと使っていて気づいた。この辺りはMacBookの作りの良さを感じる部分でもある。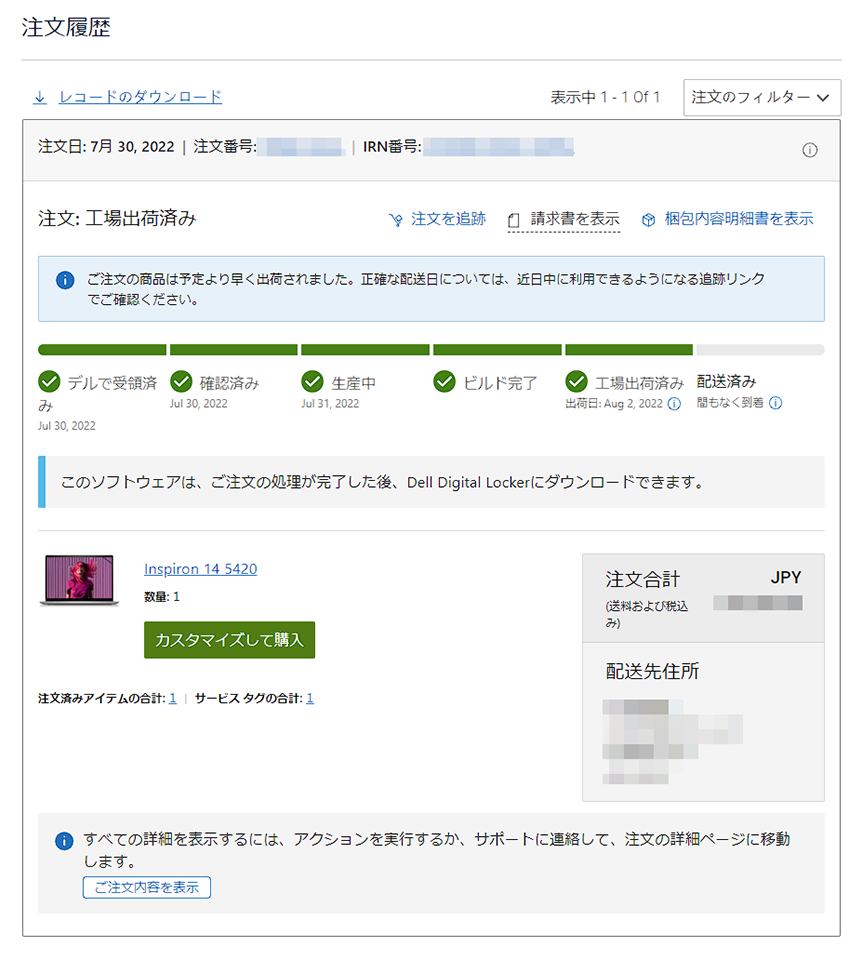 で、この8月2日から、ずっとオーダーステータスを確認しているのだが、一向に発送状況が見られる状態にならないのである。
で、この8月2日から、ずっとオーダーステータスを確認しているのだが、一向に発送状況が見られる状態にならないのである。 追跡情報は72時間以内に利用できるようになる…と書かれているが、これが表示されるようになったのは8月4日ごろからである。つまり、8月7日には利用できるようになっていないと、この言葉は間違った情報という事になるワケだが、9日である今日に至っても同じ表示が出てくるだけである。
追跡情報は72時間以内に利用できるようになる…と書かれているが、これが表示されるようになったのは8月4日ごろからである。つまり、8月7日には利用できるようになっていないと、この言葉は間違った情報という事になるワケだが、9日である今日に至っても同じ表示が出てくるだけである。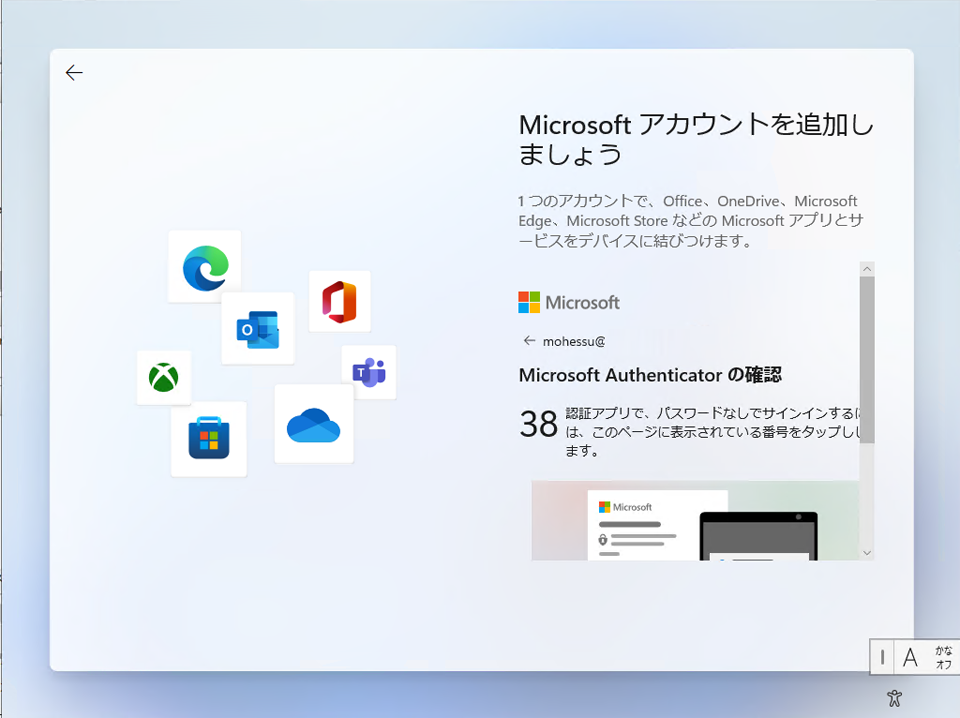 この説明だけを聞くと、特に何が問題になるのかなんて判らないと思うが、Microsoftアカウントを、2バイト文字…たとえば日本語で登録していたりすると、このWindows11のアカウントそのものが2バイト文字のものになり、作成される個人ファイルで2バイト文字のフォルダが作られたり、時には文字化けのような文字列(実際には文字化けではなく2バイト文字が変換された1バイト文字列)が付けられたフォルダなどが作成されたりする事がある。
この説明だけを聞くと、特に何が問題になるのかなんて判らないと思うが、Microsoftアカウントを、2バイト文字…たとえば日本語で登録していたりすると、このWindows11のアカウントそのものが2バイト文字のものになり、作成される個人ファイルで2バイト文字のフォルダが作られたり、時には文字化けのような文字列(実際には文字化けではなく2バイト文字が変換された1バイト文字列)が付けられたフォルダなどが作成されたりする事がある。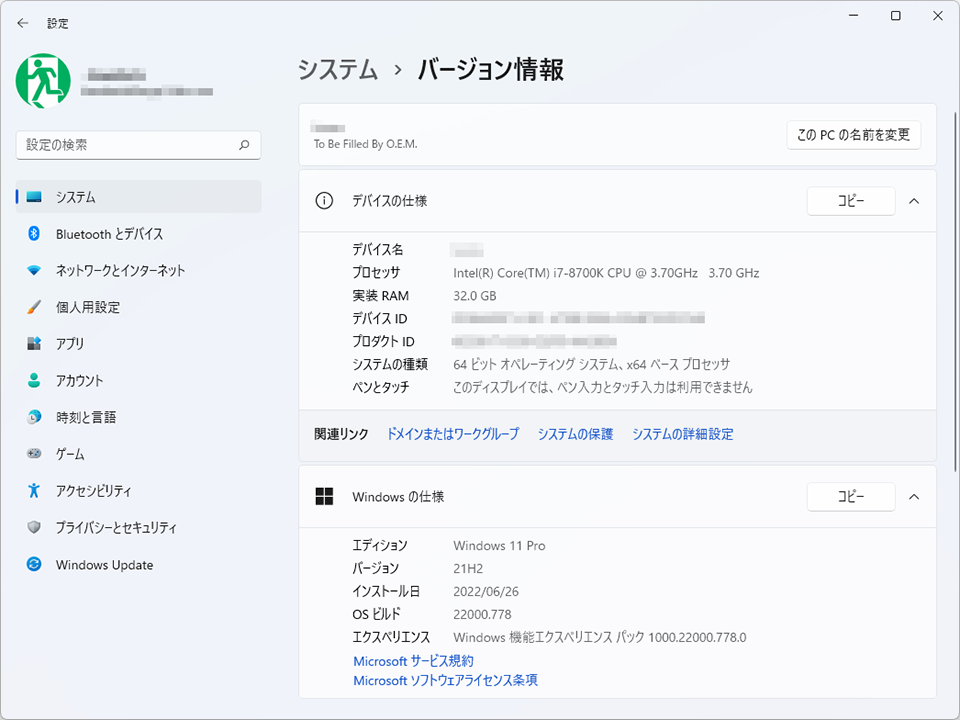 かかった時間は約1時間程度。実際にはもう少し短かったかもしれない。通信速度が安定する深夜帯にアップグレードした割には時間がかかったと言える。
かかった時間は約1時間程度。実際にはもう少し短かったかもしれない。通信速度が安定する深夜帯にアップグレードした割には時間がかかったと言える。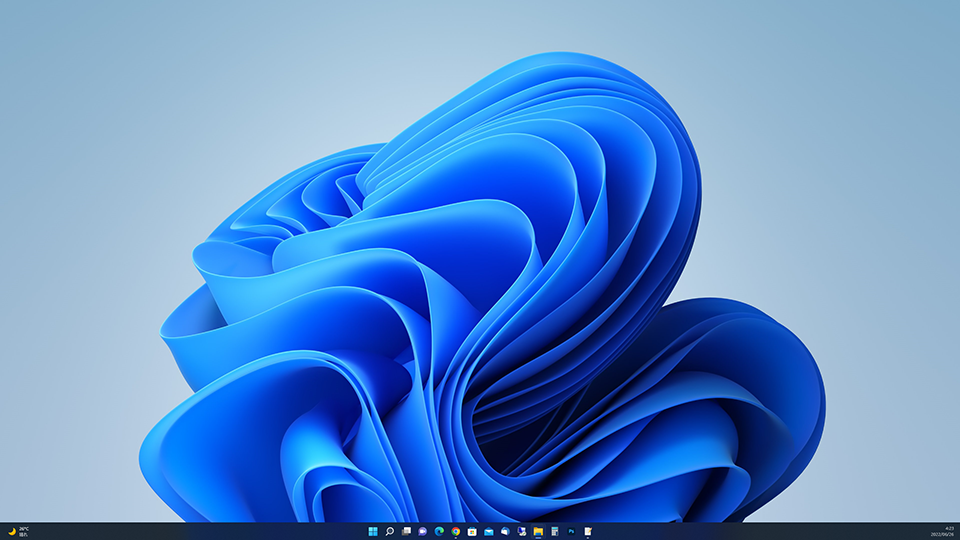 Windows11の象徴的な青が綺麗なデスクトップ画面を見ると、無事アップグレードが済んで良かったとつくづく思うが、使っていて違和感を感じる部分もある。
Windows11の象徴的な青が綺麗なデスクトップ画面を見ると、無事アップグレードが済んで良かったとつくづく思うが、使っていて違和感を感じる部分もある。 今まではそれらが表示されていても「今は適用しない」などの項目を選んで強制的にWindows10の使用を続けていたのだが、こうした行為もいつまでも続けていられない。Windows10は延長サポートが2025年10月14日まで、となるが、それはWindows10のリリース時、つまり2015年7月の段階で明言されていたものである。
今まではそれらが表示されていても「今は適用しない」などの項目を選んで強制的にWindows10の使用を続けていたのだが、こうした行為もいつまでも続けていられない。Windows10は延長サポートが2025年10月14日まで、となるが、それはWindows10のリリース時、つまり2015年7月の段階で明言されていたものである。
 Raytrekシリーズはクリエイター向けブランドという事もあって、性能はそこそこ高い製品となり、価格もそれなりに張るが、納得の性能でもあるので、個人的にはシンプルな構成もあって好きなブランドである。
Raytrekシリーズはクリエイター向けブランドという事もあって、性能はそこそこ高い製品となり、価格もそれなりに張るが、納得の性能でもあるので、個人的にはシンプルな構成もあって好きなブランドである。











最近のコメント