いろいろ出来る様になったが現実はそう甘くない。
Steamという特殊な環境
先日、このBlogで“PCでDualShock4・その後”という記事を書いた。
確かにソニー公式の「DUALSHOCK4 USBワイヤレスアダプター」を使う事で、DualShock4が当たり前のようにPCで利用できるようになり、しかもSteamでも問題なく使えた、という事を書いたのだが、実はその後、Steamで一度アップデートがあり、Steam側が正式にDualShock4に対応した事で事態が急転した。
今までその事を書かなかったのは、私が「あとから確認すればイイや…」ぐらいの気持ちでいたため確認作業そのものが遅れたからなのだが、実際には、この“Steam側が正式にDualShock4に対応した事”が、複数の環境を運用する人からすると、結構手痛いダメージを受ける事実がある事を言っておかねばならない。
いや、実際ビックリしたのである。
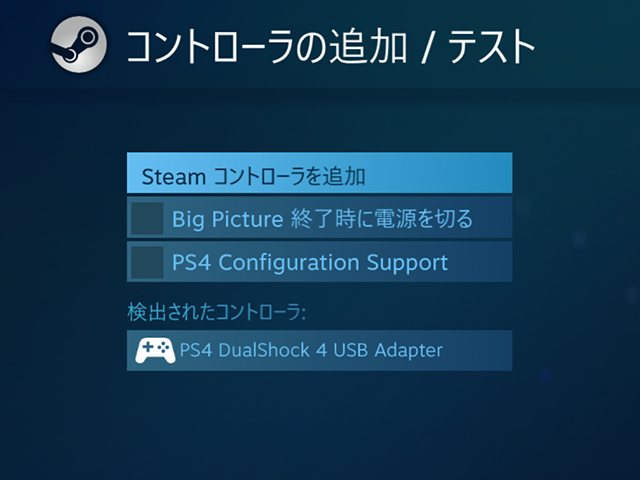
Steam起動後
まず“DUALSHOCK4 USBワイヤレスアダプター”を接続し、DualShock4を使える状態にした状況でSteamを起動させると、イキナリ「DualShock4をSteamコントローラーとして使用するか?」というようなメッセージが表示される。
起動時にイキナリ説明もなく来るので、通常であればほとんどの人は「使用する」を選択すると思う。
だが、ココでイキナリ「使用する」を選択すると、DualShock4は完全にSteamの支配下に置かれ、あたかもSteamコントローラーであるかのように振る舞い始める。
つまり、今まで“DUALSHOCK4 USBワイヤレスアダプター”によって、Windowsでは普通の汎用コントローラーとして認識していたDualShock4が、Steamという特殊環境下で使用するコントローラーの1つであるという事をOSレベルに近い状態で認識し始める。
「別に問題ないだろ?」と思うかも知れないが、実は汎用コントローラーとして使用できれば
良い、と考えている人からすると相当に問題がある。
というのも、私も詳しくはしらないが、Steamコントローラーは、どうもキーボードアサインを利用したコントローラーのようで、Aボタンがスペースキー、といったような挙動で動作する。
つまり、Steamコントローラーはキーボードアサインとゲームコントローラーのアナログ機能を融合したような制御をしている可能性がある。
どういう事かというと、オカシイと思ってWindows10の「設定」「デバイス」「接続中のデバイス」を選択し、関連設定から「デバイスとプリンタ」を選択し、それぞれのデバイスを表示させ、そこから「DualShock4 USB Wireless Adapter」を右クリック、そのままゲームコントローラーの設定を開き、さらにそこに表示されている「DualShock4 USB Wireless Adapter」を選択、そのままプロパティに入り、コントローラーのテストなどが確認できる状態にしたとき、なんとアナログスティックを左右に入れるとタブ移動したりまともなテストができない状態になっているのである。
オカシイと思い、汎用コントローラーで操作するエミュレータ等のソフトでコントローラー設定をしてみると、十字キー、つまりハットスイッチが全く機能していない事が判明した。前述のテスト画面では一応機能しているのだが、コントローラーとして使用する時にはハットスイッチが全く機能していない。つまり、完全に乗っ取られた状態である。しかもボタン設定をしてみるとAボタンを設定すると「Space」という文字が…。これはAボタンを押しているのにSpaceキーを設定したという意味。完全にキーボードの機能である。
Steam上で確認してみると、「PS4 Configuration Support」がONになっていて、完全にSteamコントローラーとして認識、設定もSteamの推奨設定が適用されていた。
Steamで使う上では問題ないかもしれないが、汎用環境で使っている人はそうは言っていられないのが現状である。
FF14まで…元に戻すしかっ!
FF14で動作チェックしてみたら、これまたSteam支配下にある事実は変わらないようで、設定がとち狂ってる…。
Aボタン押すとイキナリキャラがジャンプとか、決定したい事も決定できない状態になっているのは、いささか笑ってしまったりもしてみたが、ゲームにならないのでは話にならない。
これはもう元に戻すしかない、という事で、Steamで再設定する事にした。
その時のキーになるのが前述の画像である。
これはSteamのBIG PICTURE画面にある、コントローラーの追加/テスト画面なのだが、まずココから「PS4 Configuration Support」をOFFにする。
その後、検出されたコントローラーの「PS4 DualShock4 USB Wireless Adapter」を選択し、そこから普通にコントローラー設定をしなおすだけ。以前に設定していれば、その設定に戻っている可能性もあるが、私は左右のアナログトリガーボタンが違っていたので、再設定するのが良いと思われる。
要するに「PS4 Configuration Support」という機能が、Steamが独自にDualShock4に対応した、という部分でこの機能によってDualShock4が完全にSteamコントローラーと同じ働きをするようになる。
Steamコントローラーは十字キーがなく、その部分にはデュアルトラックパッドの左側が配置されているため、ハットスイッチがそもそも存在しないのだろうと思われる。おそらくDualShock4では真ん中のタッチパッド部分がその機能の役割を果たすのだろうと思う。
とりあえず、SteamでのDualShock4対応は私にとっては不要のものである事が判明。Steam上でも単純に汎用コントローラーとして認識してくれただけで十分役割は果たすわけで、今回は「PS4 Configuration Support」は無用である。
Steamともあろうものが…
Steamは、PCプラットフォーム上で独自にコンソールを展開しているサービスでもある。
そういう意味で、Steamが独自のゲームコントローラーを投入してくるのは理解はできる。そしてそのコントローラーとしてDualShock4も利用可能にしたという事は大いに評価できるが、何の説明もない状態でイキナリの対応というのもどうかと思う。
特にPCは汎用性がウリであり…というか、そもそもが汎用である事から始まったプラットフォームなのだから、Steam以外のプラットフォームがあるという事を前提にした方がいいと思う。
これではやり方だけで言えば中華ソフト等、悪く言えばマルウェア等がやっている事と変わらない状態である。
そもそも、DualShock4をSteamコントローラーとして利用できるという事を説明するだけなら、Steamを起動後にウィザードで説明、導入もできるハズである。
使う側の環境をSteam側が理解できない以上、どのデバイスもどのように使うかはPCの所有者側の選択であって、それを説明も少ない状態でイキナリ二択を迫るというのは如何なものかと。
まぁ、Steam側からすれば、単純にコントローラーの設定でOFFにすりゃいいじゃないかという事なのかもしれないが、もう少しユーザーに寄ったスタイルを採ってもらいたいものである。
とりあえず根っからのSteam使いからすればそもそもDualShock4は使わないのかもしれないが、私の様な環境の人で、今からSteamとDualShock4と共に付き合っていこうという人は参考にしてくだされ。


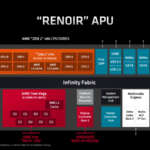
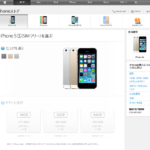


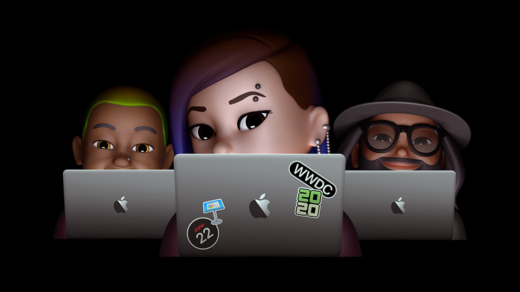










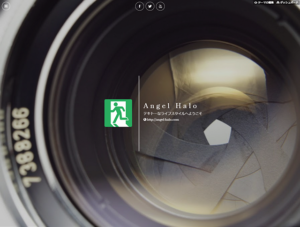


最近のコメント