JAPANNEXTから65型と55型の4Kモニタが発売された。
HDR10対応なのはよいが
JAPANNEXTから、PIPやPBP昨日を備えた4K対応のモニタとして55型「JN-V5500UHDR-N」および65型「JN-V6500UHDR-N」が発売された。価格は55型が79,980円、65型が124,980円と、大型パネル製品の割にリーズナブルかなと思えるのが良い感じである。
 仕様としては、どちらも非光沢のVAパネルを採用しており、ブルーライト軽減、フリッカーフリー機能、FreeSyncなどもサポートする製品で、どちらも表示色数は10億7,000万色とおそらくは10bitカラー入力に対応した製品なのだろう。
仕様としては、どちらも非光沢のVAパネルを採用しており、ブルーライト軽減、フリッカーフリー機能、FreeSyncなどもサポートする製品で、どちらも表示色数は10億7,000万色とおそらくは10bitカラー入力に対応した製品なのだろう。
 色域は55型がsRGB 98%、65型が99%、応答速度は55型が4ms、65型が6ms、輝度は55型が300cd/平方m、65型が330cd/平方m、コントラスト比は55型が4,000:1、65型が5,000:1と若干65型が有利なスペックではあるが、これぐらいの差だと体幹としてはあまり大きな差は感じられないだろう。
色域は55型がsRGB 98%、65型が99%、応答速度は55型が4ms、65型が6ms、輝度は55型が300cd/平方m、65型が330cd/平方m、コントラスト比は55型が4,000:1、65型が5,000:1と若干65型が有利なスペックではあるが、これぐらいの差だと体幹としてはあまり大きな差は感じられないだろう。
インターフェースはどちらも共通でHDMI2.0、HDMI1.4×2、DisplayPort、ミニD-sub15ピン、ファームウェアアップ用のUSB Type-Aで、音声入所つ力を備え、5W×2のスピーカーを持つ。
HDR10にも対応するので、イマドキのHDR表示にも耐えうるが、その表現の幅がどの程度の効果で表示されるかは結構微妙かもしれない。ただ、対応はしているので、接続するPC等の機器からはHDR信号を受付けることはできる。
また、55型で14kg、65型モデルで19.5kgという重量があるが、400×200mmのVESAマウントにも対応するので、これらの重量に絶えられるモニターアームがあれば、スタンド運用ではなく、モニタアーム運用も可能かもしれない。
大型モニタを利用するという事
正直、55型や65型のモニタをPCのメインモニタとして使用するというのは、ちょっと大きすぎるような気がしないでもない。
私の理想論でいくと、4Kモニタは43型が丁度良いサイズになる。
4Kで43型だと、その画面解像度は102dpi(ppi)になる。
Windowsの基準値は96dpiなので、102dpiだと若干表示は細かくはなるが、許容値と言える。
なので55型だとこれが80dpiとなるので、標準より多少粗めになる。また、画面全体を見渡そうと思うと画面と眼の距離は1m以上離す必要はあるだろう。
この距離感だとデスク上での運用では結構使いづらいところがある。
ただ、最近はコンテンツの表示そのものが以前よりも4K表示に適してきているので、案外55型が目の前にある環境でも利用できるかもしれない。
現に私は37.5インチのウルトラワイド液晶を通常のモニタ環境と同じ距離感(眼とモニタの距離でいうと30~40センチ)で使用しているが、慣れてしまったのか違和感すら感じない。全体を見渡すと画面端は多少見づらいところはあるものの、見渡す事ができないレベルではない。
ただ、同じウルトラワイド液晶でも、WQHDを横に2画面繋げたサイズ…つまり5120×1440ドットのモニタだと完全に画面端は一望する事はできないだろう。
この辺りは人によってもいろいろ違うので、モニタを展示している店頭などで確認して自分の見渡せる範囲と距離感は掴んだ方がいいだろう。

 40型、43型、50型、55型、60型、65型…とコレとは多少ズレる数値もあるが、大凡これらのサイズのパネルが多く使われている。
40型、43型、50型、55型、60型、65型…とコレとは多少ズレる数値もあるが、大凡これらのサイズのパネルが多く使われている。 G-Sync Ultimateのユニットを内蔵し、DisplayHDR 600認証も取得していて、液晶モニタとしてはハイエンドに属すると言っても良いモニタでもある。
G-Sync Ultimateのユニットを内蔵し、DisplayHDR 600認証も取得していて、液晶モニタとしてはハイエンドに属すると言っても良いモニタでもある。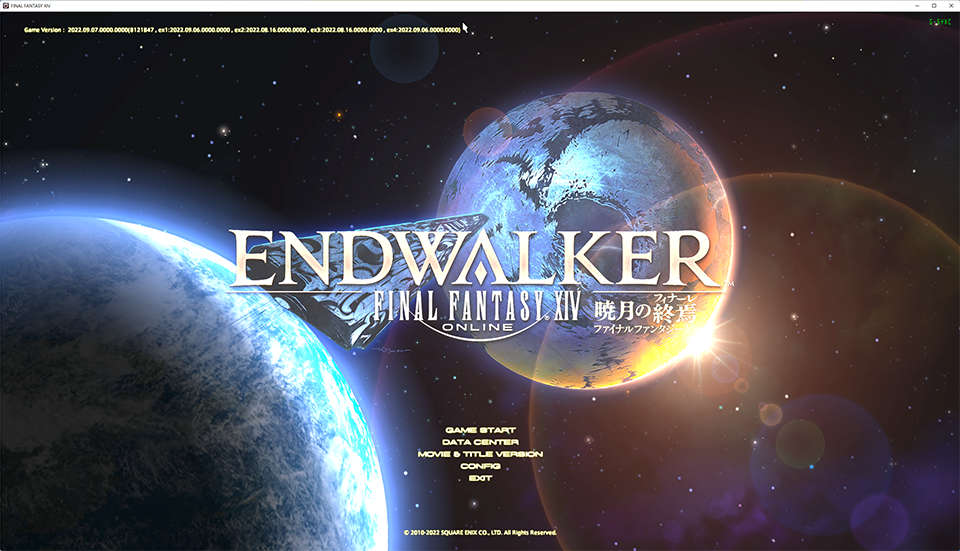 ゲームに完全にログインしても、その深みのある色合いが続く。色の階調が格段に増えた感じに見え、鮮やかさがいつもと全く異なることに気づく。
ゲームに完全にログインしても、その深みのある色合いが続く。色の階調が格段に増えた感じに見え、鮮やかさがいつもと全く異なることに気づく。 初めてのメルカリで高額商品過ぎたかな、と思ってはいたが、とりあえず問題無く事は済んだ。
初めてのメルカリで高額商品過ぎたかな、と思ってはいたが、とりあえず問題無く事は済んだ。 物理的に入れ替えたら、今度はPCを起動、ちゃんと動作するか確認しつつ、GeForceのドライバをインストールする。
物理的に入れ替えたら、今度はPCを起動、ちゃんと動作するか確認しつつ、GeForceのドライバをインストールする。
 だからGPUとしてはNVIDIA製のGeForceなどを利用する事を想定した製品だが、そもそもG-Syncだけでなく、Adaptive Syncという、VESA標準のティアリング防止にも対応しており、これがAMDのFreeSyncと同等機能になっている事から、NVIDIA製GPU以外でもこれらの機能を利用出来るようにしている。
だからGPUとしてはNVIDIA製のGeForceなどを利用する事を想定した製品だが、そもそもG-Syncだけでなく、Adaptive Syncという、VESA標準のティアリング防止にも対応しており、これがAMDのFreeSyncと同等機能になっている事から、NVIDIA製GPU以外でもこれらの機能を利用出来るようにしている。 ただ、価格がとびきり高く、DELL直販の価格で199,800円、割引価格でも162,255円と、最近のメインとすべきモニタ価格の倍以上の価格が設定されている。
ただ、価格がとびきり高く、DELL直販の価格で199,800円、割引価格でも162,255円と、最近のメインとすべきモニタ価格の倍以上の価格が設定されている。 2020年4月に市場に登場してきた「34GN850-B」だが、1年経ってまだこれを超える製品が出てきていないのかという事実にまず驚く。
2020年4月に市場に登場してきた「34GN850-B」だが、1年経ってまだこれを超える製品が出てきていないのかという事実にまず驚く。 早速到着した商品を開梱、一緒に購入した15.6インチ液晶保護パネル(硬めのものを購入したのであえてシートとは言わない)をホコリなく取り付けるには、一番最初に風呂場で貼り付けた方が良い、という判断から、動作チェックもしないまま、保護パネルの装着を実施、無事、気泡もなく貼り付ける事に成功した。
早速到着した商品を開梱、一緒に購入した15.6インチ液晶保護パネル(硬めのものを購入したのであえてシートとは言わない)をホコリなく取り付けるには、一番最初に風呂場で貼り付けた方が良い、という判断から、動作チェックもしないまま、保護パネルの装着を実施、無事、気泡もなく貼り付ける事に成功した。 今回の購入は、ゴールデンウィークという事もあってか、いくつかの製品は割引クーポンなども出ていて、買いやすい時期だったというのも、私の背中を押した理由である。
今回の購入は、ゴールデンウィークという事もあってか、いくつかの製品は割引クーポンなども出ていて、買いやすい時期だったというのも、私の背中を押した理由である。 「CIO-MBMN1080P」は、USB Type-Cによる接続が可能なモデルで、MacBookなどUSB Type-Cを持つノートPC(Display Alt Mode対応が必須)とであればケーブル1本で接続表示が可能になる。他にも当然だがHDMI接続が可能で、本体はmini HDMI端子があるので、変換ケーブルで接続する事になる。
「CIO-MBMN1080P」は、USB Type-Cによる接続が可能なモデルで、MacBookなどUSB Type-Cを持つノートPC(Display Alt Mode対応が必須)とであればケーブル1本で接続表示が可能になる。他にも当然だがHDMI接続が可能で、本体はmini HDMI端子があるので、変換ケーブルで接続する事になる。









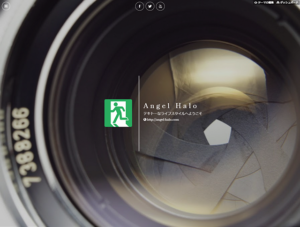


最近のコメント