MacBook ProのOSをBig Surにしたところ、問題が出た。
動作が重い
先日、13インチMacBook Pro 2020 Intelコア版のOSをBig Surにアップデートした事を記事にしたが、アップデート時にも進捗が見えなくて焦れた事もあれば、その後のアップデート状況は動作も良好という話をした。
しかし、全てに於いて全く問題なし、という状況にはならなかったようだ。
Macにインストールしているメーラーである「Thunderbird」の動作が異様に遅い事に気がついたのである。
Thunderbird以外のアプリケーションでは、セキュリティソフトのESET CYBER Security Proが起動できないという問題がわかっていて、それ以外だとParallels Desktop16含めて問題なく動作している。
ESET CYBER Security Proは、公式サイトで未対応である事が既に判明していたのだが、本日付でリアルタイムファイルシステム保護機能だけが動作するbeta版が提供されている。但し、このbeta版をインストールした後は、おそらく正規版がリリースされても自動でアップデートされない可能性がある為、私は今の所正式版を待つ事にしたのだが、どうしてもESETでセキュリティを保護したいという人は、リアルタイムファイルシステム保護機能に限定されているが、beta版を導入する事をオススメする。
ESET サポート情報
https://eset-support.canon-its.jp/faq/show/17538?site_domain=private
Thunderbirdに関しても、とりあえず調べたところ、公式では日本語での説明が無かったのでわからなかったが、日本語サイトの各所でbeta版の84.0b1をインストールする事で問題無く動作する情報が見つかった。
公式では78.5.0版がBig Sur公開後に発表された最新版だが、このバージョンでは動作の重さを解決するには至っていない。
一日でも早く動作改善させたいのであれば、84.0b1をインストールして対応するしかないが、この場合、正式リリースが出た時に正式版で自動アップデートが効かない可能性があるので、そこはbeta版を扱うという意味で注意が必要である。
Thunderbird 84.0b1
http://ftp.mozilla.org/pub/thunderbird/releases/84.0b1/
まだまだ不安定
macOS Big Surだが、やはりまだまだ不安定の域を出たとは言い難い状況と言える。
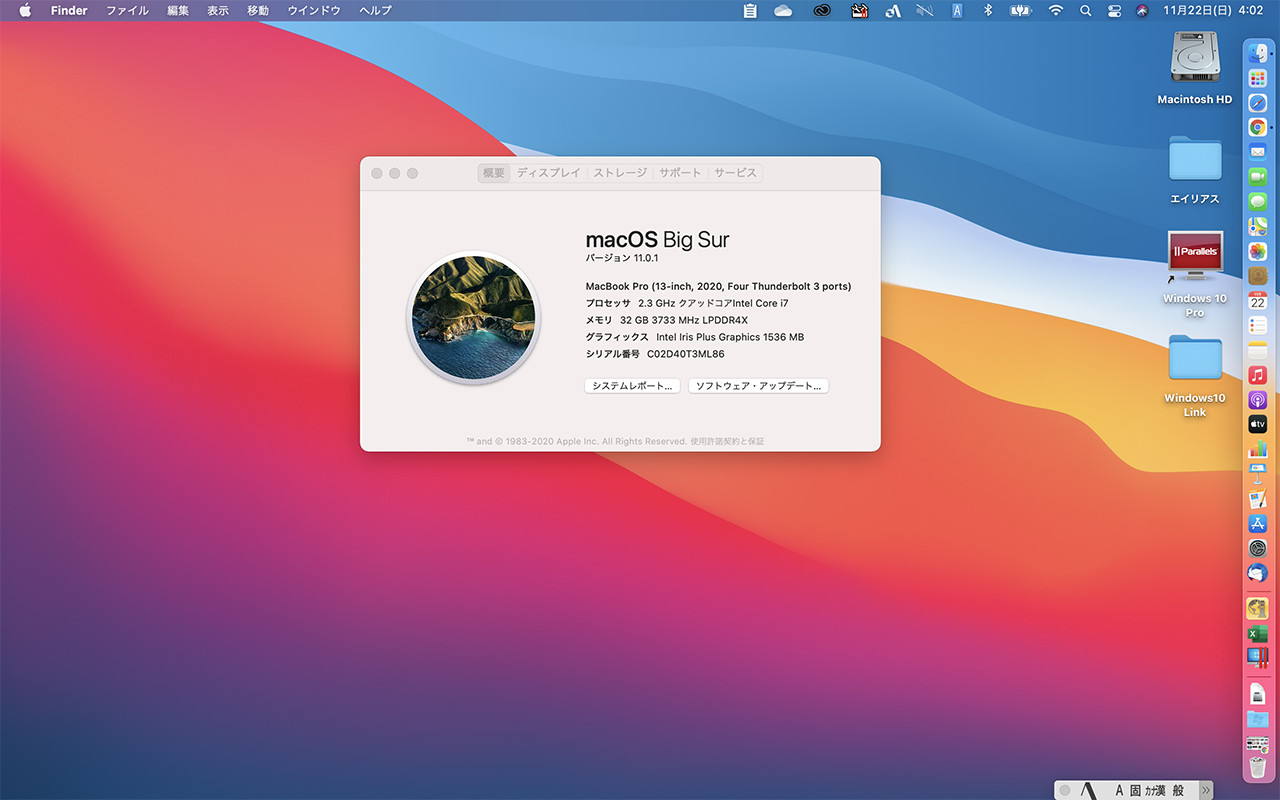 私の2020年発売モデルぐらい新しいMacだと、Appleも比較的検証もしっかりしていると考えられるが、古くなればなるほど、Appleの検証は行き届いていない感じがする。
私の2020年発売モデルぐらい新しいMacだと、Appleも比較的検証もしっかりしていると考えられるが、古くなればなるほど、Appleの検証は行き届いていない感じがする。
ただ、不具合報告の中に2019年に発売されたモデルが含まれていたりと、必ずしも新しめのMacだから大丈夫という事はないのも事実で、何がトリガーになっているのかが見えていない。
ただ、無事インストールできた人の操作感を確認すると、ほとんどの人がサクサク動作し、今までよりも効率良く作業できる、という話をする。
特に動画編集をしている人は、SSDへのアクセスが高速化している事を感じられるほどだというので、OSとしては良く出来たバージョンだと言えるかも知れない。
なので、後は不具合が出る部分をどう吸収するか、という所が課題なワケだが、Macもここ数年でいろいろなバージョンで複数の機種を発売している事から、構成される部品での製造機種に結構な幅がある。Windowsと比較するとそれらは圧倒的に少ないわけだが、MacはWindowsよりもブラックボックスが多いので、こういう対応には苦労する事は容易に想像出来る。
 macOSそのものは、まだBigSurにはしていないので、Catharinaでの動作ではあるのだが、Parallels Desktop16はBigSur対応になっていて、それが悪さをしているのか、どうにもParallels Desktop16上のWindowsで、動作が重くなったり、Office365のファイルを開こうとすると簡易ピューを開く事ができないといわけて開けなかったり、トラブルが多いのである。
macOSそのものは、まだBigSurにはしていないので、Catharinaでの動作ではあるのだが、Parallels Desktop16はBigSur対応になっていて、それが悪さをしているのか、どうにもParallels Desktop16上のWindowsで、動作が重くなったり、Office365のファイルを開こうとすると簡易ピューを開く事ができないといわけて開けなかったり、トラブルが多いのである。
 実に綺麗にスタイリッシュ(爆)
実に綺麗にスタイリッシュ(爆) 「Logic Pro X」は所謂DAWソフトで、WindowsならCubaseなどが有名だし、他にも「Digital Performer」、プロ御用達でいえば「Pro Tools」なんていうものもある。
「Logic Pro X」は所謂DAWソフトで、WindowsならCubaseなどが有名だし、他にも「Digital Performer」、プロ御用達でいえば「Pro Tools」なんていうものもある。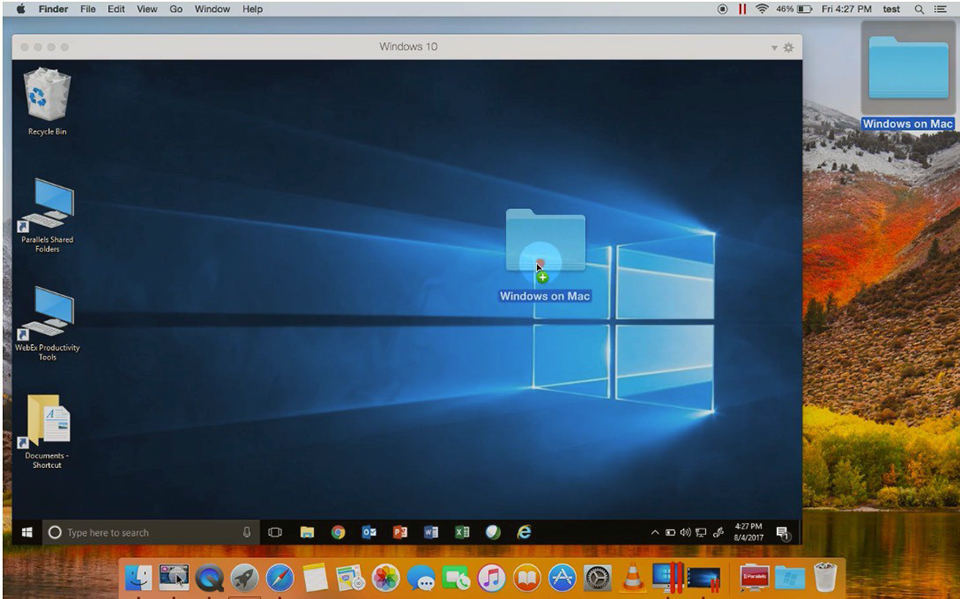 まずは同じMicrosoft製品になる「Microsoft 365」をインストールする事にした。
まずは同じMicrosoft製品になる「Microsoft 365」をインストールする事にした。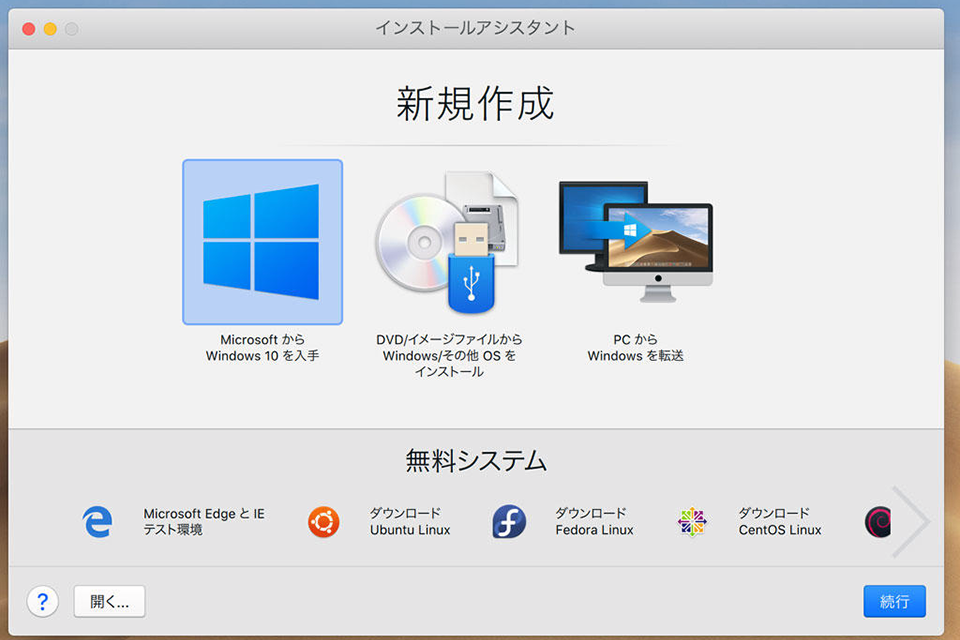 新規作成とすると、この画面が出てくるのだが、次は真ん中の「DVD/イメージファイルからWindows/その他OSをインストール」を選ぶ事になる。
新規作成とすると、この画面が出てくるのだが、次は真ん中の「DVD/イメージファイルからWindows/その他OSをインストール」を選ぶ事になる。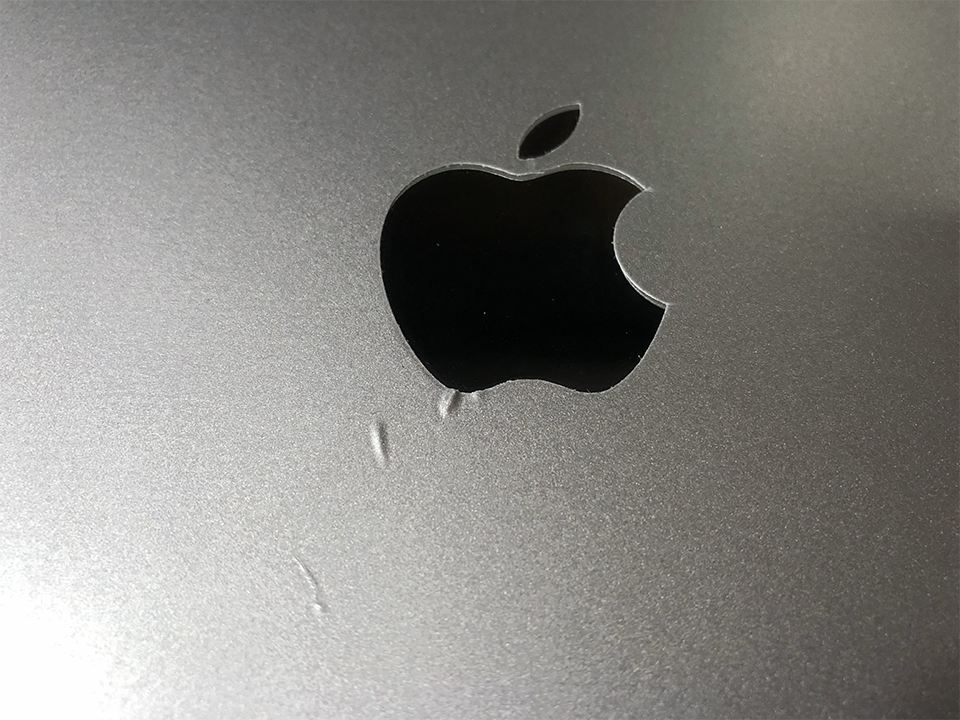 わずかにミスった orz
わずかにミスった orz









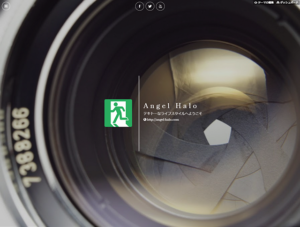


最近のコメント