品不足が続くPlayStation5だが、2022年には再設計版の生産が開始される模様。
まだ手にも入れてない
昨年11月に発売されたPlayStation5だが、ここ最近は少し流通量が多くなってきたかな、と思いつつ、未だに入手できない状況にある。
にもかかわらず、新古品扱いのようなPS5が高値で取引されていたりと、真っ当な商売に見えない側面がありつつ、こういう体勢が一網打尽されるほどの生産量に、一体いつになったらなるのかが気になる今日この頃。
私自身、楽天ブックスでの販売開始タイミングをチラッと確認してみたり、その他ネット販売サイトの抽選に未だに挑戦しつづけている状況だが、いずれも購入できる事なく、半ば諦め気味になっている。
そんな入手難が続いているPS5だが、2022年には“再設計”版の生産が始まるという噂が出始めている。
今までもソニーは各世代のPlayStationに関して、初期型はいろいろな部品を盛り込んで設計、その状態で発売するが、数年後には再設計し、性能は据え置いたままコストダウンした新型を発売してきている。
コストダウン版を発売する際には、実際に売価も安くするケースはあるが、実際には原価の低減率の方が高く、よりソニーの売上げに貢献するよう再設計されるのが常である。
別にこの事そのものは悪い事ではなく、より安定した製品へと昇華してくれるなら、喜ばしいマイナーチェンジといえるが、こうした再設計が行われるもう一つの理由は、部品調達の問題も絡んでくる。
今回PS5が2022年には再設計版の生産が始まるという話の出所も、半導体大手メーカーTSMCの生産ラインの切替えが関与しているのではないか、と私は見ていて、おそらくPS5のSoCの製造プロセスを微細化させる事で、コストダウンを図る為に再設計するのではないかと予想する。
実際、その方向性とはちょっと違う話だが、ゲーム市場コンサルタント会社カンタンゲームズ代表のセルカン・トト氏が、台湾の電子部品業界情報誌DigiTimesが「半導体大手TSMCなどのサプライヤーが2022年の第2四半期~第3四半期の間に再設計版PS5の生産を開始する」とツイートしている(元の情報は有料記事らしい)。
Taiwanese news outlet with spotty track record Digitimes: Sony aims for a PS5 redesign for 2Q or 3Q 2022: https://t.co/ASb1oWa3gM (paywall: and yes, I am subscribed)
It says the next PS5 will come with a "new semi-customized" 6nm CPU from AMD.
5nm is said to be too costly.
— Dr. Serkan Toto / Kantan Games Inc. (@serkantoto) May 6, 2021
製造は6nmプロセス
この再設計版PS5のSoCは、前述の情報だと6nmプロセスで製造するらしい事を伝えている。
TSMCでは現時点で既に5nmプロセスの製造を開始している(Apple Siliconがコレに当たる)のだが、PS5はあえての6nmプロセスとなっているところに違和感を感じる。
なぜもっとシリコンダイ面積が小さくなる5nmプロセスではなく、あえて6nmプロセスなのか?
気になるところだが、おそらくこれは製造コストを考えた結果ではないかと予想される。
5nmプロセスは確かにダイ面積は小さくできるかもしれないが、製造そのものにかかるコストが6nmプロセスより高い事は間違いなく、それならば6nmプロセスでダイ面積が大きくなっても総合的にコストが下がる方を選択したと考えられる。
 5nmプロセスと6nmプロセスでは、出来上がる半導体の消費電力も変わってくるが、PS5のSoCでどこまで消費電力がかわるのかを考えると、おそらく驚く程変わらないのかも知れない。
5nmプロセスと6nmプロセスでは、出来上がる半導体の消費電力も変わってくるが、PS5のSoCでどこまで消費電力がかわるのかを考えると、おそらく驚く程変わらないのかも知れない。
消費電力が大きく下がれば、冷却にかけられているコストも削減でき、全体的なコストもまた下がるのだが、消費電力が大きく下がらなければ、SoCの製造コストを下げる方が、全体のコストを下げられる、という事なのだろう。
元々、Xbox SeriesXとの価格競争を迫られたPS5だから、ソニーとしても何とか本体のコストダウンは早い内にやりたい、という思惑はあって当然である。
 個人的に、今の半導体不足の事を考えると、昨年発売したRyzen 5000シリーズも満足に普及していない状況を考えれば、そもそもZen3+を投入する意味があるのか? という考えに行き着くのは真っ当な話ではないかと思う。
個人的に、今の半導体不足の事を考えると、昨年発売したRyzen 5000シリーズも満足に普及していない状況を考えれば、そもそもZen3+を投入する意味があるのか? という考えに行き着くのは真っ当な話ではないかと思う。 トラブルが発生したら、この控えで対応する事になるだろう。
トラブルが発生したら、この控えで対応する事になるだろう。 早速到着した商品を開梱、一緒に購入した15.6インチ液晶保護パネル(硬めのものを購入したのであえてシートとは言わない)をホコリなく取り付けるには、一番最初に風呂場で貼り付けた方が良い、という判断から、動作チェックもしないまま、保護パネルの装着を実施、無事、気泡もなく貼り付ける事に成功した。
早速到着した商品を開梱、一緒に購入した15.6インチ液晶保護パネル(硬めのものを購入したのであえてシートとは言わない)をホコリなく取り付けるには、一番最初に風呂場で貼り付けた方が良い、という判断から、動作チェックもしないまま、保護パネルの装着を実施、無事、気泡もなく貼り付ける事に成功した。 現在、第3章に突入して、ようやく本作の最終目的が見えてきたところまで進めた。
現在、第3章に突入して、ようやく本作の最終目的が見えてきたところまで進めた。 Radeon VIIはGPUメモリを16GB搭載しているのだが、利用できるメモリ量は15.2GBだが、それに対して4.4GBしか使用しない。3,440×1,440ドットの解像度でもこの程度しかグラフィックにメモリは使わないのだろうか?
Radeon VIIはGPUメモリを16GB搭載しているのだが、利用できるメモリ量は15.2GBだが、それに対して4.4GBしか使用しない。3,440×1,440ドットの解像度でもこの程度しかグラフィックにメモリは使わないのだろうか? 今回の購入は、ゴールデンウィークという事もあってか、いくつかの製品は割引クーポンなども出ていて、買いやすい時期だったというのも、私の背中を押した理由である。
今回の購入は、ゴールデンウィークという事もあってか、いくつかの製品は割引クーポンなども出ていて、買いやすい時期だったというのも、私の背中を押した理由である。 そんな折り、昨年末にMETAL GEAR SOLID V The Phantom PainのSteam版を購入したが、その際に機会があればDEATH STRANDINGも購入しようと思っていた。なので、今回のセールはタイミング的にバッチリだったと言える。
そんな折り、昨年末にMETAL GEAR SOLID V The Phantom PainのSteam版を購入したが、その際に機会があればDEATH STRANDINGも購入しようと思っていた。なので、今回のセールはタイミング的にバッチリだったと言える。 この作品は、2つのモードから成り立っていて、1つはストーリーモード、もう一つがフリービルドモードとなっていて、ストーリーモードはPCのレストア業者となり、顧客のPCトラブルをパーツ交換などを行って解決して稼いでいくというもの。
この作品は、2つのモードから成り立っていて、1つはストーリーモード、もう一つがフリービルドモードとなっていて、ストーリーモードはPCのレストア業者となり、顧客のPCトラブルをパーツ交換などを行って解決して稼いでいくというもの。









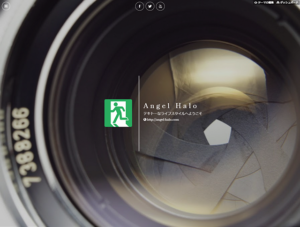


最近のコメント