今後はこれがトレンドとなるのか?
ケーブルが見えない自作PC
昨年ぐらいだろうか?
MSIがマザーボードに接続するケーブルを繫ぐコネクタを背面に配置し、見た感じで配線が見えない鑑賞を目的とした自作PCの展示を行った。
これは後にSTORMからショップブランドPCとして発売される幻界と新界というBTO PCとして世に出てくる事になるが、その件は当Blogでも記事にした事がある。
マザーボードの裏面に電源やストレージと接続するコネクタが搭載されているので、側面がガラス張りになっているPCなどで見た時、ゴチャゴチャとした配線が見えなくなるというPCを作る事ができる。
かなり前から、LEDで電飾するPCというものがあり、私のメインPCもメモリやケースファンなどが光っていたりするわけだが、ケーブルを全く見えなくするなんて事は当然できないので、なるべく見えないように配置するぐらいが関の山と考えていた。
だが、そもそもマザーボードに接続するコネクタそのものが、見えない向きに取り付けられていれば、配線はたしかに見えないようにはできるワケで、今までそういったマザーボードが存在していなかった事が不思議でならない。
ま、そんなワケで、MSIだけでなく、ついにASUSまでもがこの裏面配線可能なマザーボードほ発売した。しかも、マザーボードだけでなく、それに対応したビデオカードやPCケースも、である。
BTFという新しいシリーズ
BTFとは、Back-To-the-Futureの略であるが、ASUSはBTFシリーズで裏面配線を可能にするとしている。
凄いのは、そうしたコネクタの配線だけでなく、ビデオカードの補助電源に関しても搭載されているスロットを強化する事で、補助電源を取り回すケーブルを不要にしているという事。
 なんでも、ビデオカードに600Wの電力を供給可能な独自の「グラフィックスカード・ハイパワースロット」なるものを搭載し、BTF対応ビデオカードを接続する事で、補助電源ケーブルが不要になるようだ。
なんでも、ビデオカードに600Wの電力を供給可能な独自の「グラフィックスカード・ハイパワースロット」なるものを搭載し、BTF対応ビデオカードを接続する事で、補助電源ケーブルが不要になるようだ。
…そういう技術があるなら、最初から補助電源などなくても良いような作りにすれば良いのに…とは思うが、専用設計を嫌う汎用パーツの世界の話なので、あくまでも汎用品である事の位置付けが最優先だったのかもしれない。
ASUSは、こうした独自の電源まわりの規格まで作ってきたが、単純に背面にコネクタを搭載しただけ、というメーカーもある。
ただ、飽和状態にある既存PCパーツの中で、新しい潮流を求めていこうと思えば、こうした新しい試みというのも出てくるわけで、いくつかのメーカーがそうした挑戦をした、というのが今の状態である。

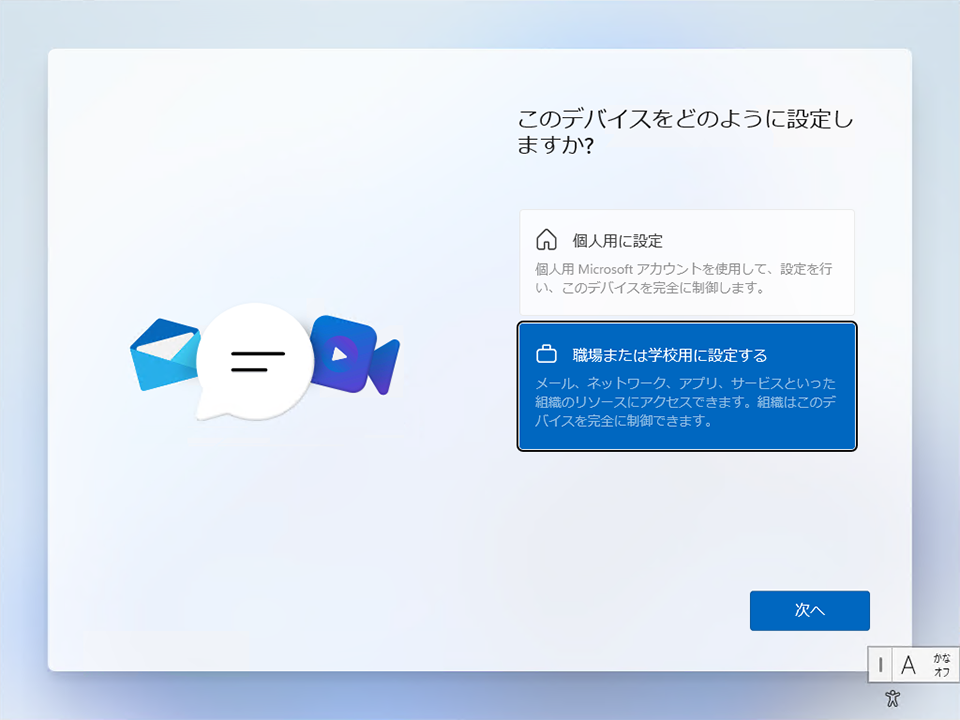
 通常の実用域では、体感的にあまり変わらなかった、というのがホンネである。
通常の実用域では、体感的にあまり変わらなかった、というのがホンネである。


 介護しながらの組立なので、全日を自分に使えない事もあり、今日のところはここで作業を止める事にした。明日は…全部組み上がるといいなぁ。
介護しながらの組立なので、全日を自分に使えない事もあり、今日のところはここで作業を止める事にした。明日は…全部組み上がるといいなぁ。 具体的には、純正金具の中心部にいくほど厚みが薄くなっていて、端から0.8mm、1/3のところで0.6mm、中心部で0.5mmと厚みを変えているという。
具体的には、純正金具の中心部にいくほど厚みが薄くなっていて、端から0.8mm、1/3のところで0.6mm、中心部で0.5mmと厚みを変えているという。 前回のPCの購入時も同じようにパーツ単位で購入して宅配便で届いたのだが、その事を想定して今回も相当な荷物の量になるだろうと考えていた。
前回のPCの購入時も同じようにパーツ単位で購入して宅配便で届いたのだが、その事を想定して今回も相当な荷物の量になるだろうと考えていた。 G-Sync Ultimateのユニットを内蔵し、DisplayHDR 600認証も取得していて、液晶モニタとしてはハイエンドに属すると言っても良いモニタでもある。
G-Sync Ultimateのユニットを内蔵し、DisplayHDR 600認証も取得していて、液晶モニタとしてはハイエンドに属すると言っても良いモニタでもある。 当初はマザーボードをmicroATX等にして、PC自体を小さくする事も考えたが、以前microATXでメインPCを構成した時、その拡張性に問題が生じて結果ATXに戻した事があるので、今回はとにかくATXでより小さくしたい、というつもりでコンパクトタイプのATXケースにした。
当初はマザーボードをmicroATX等にして、PC自体を小さくする事も考えたが、以前microATXでメインPCを構成した時、その拡張性に問題が生じて結果ATXに戻した事があるので、今回はとにかくATXでより小さくしたい、というつもりでコンパクトタイプのATXケースにした。 問題は、PCIe3.0 SSDとPCIe4.0 SSDでも未だ価格差があり、手軽に買えるのは3.0対応品だと言える。
問題は、PCIe3.0 SSDとPCIe4.0 SSDでも未だ価格差があり、手軽に買えるのは3.0対応品だと言える。









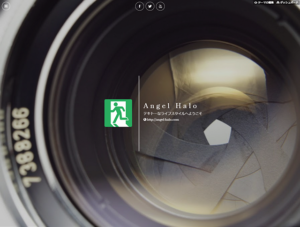


最近のコメント